Do It Best stores have access to Do It Best product images directly inside of the Paladin application. After initial setup, images can be viewed through the Invoice/Quote module and the Advanced Lookup window in the Invoice/Quote, Inventory, or PO modules.
Paladin setup
Paladin Version 2.2404.7096.1 and above is required.
By default, inventory images provided by Orgill are automatically stored in Paladin’s Cloud Storage.
Note: If clients want to store inventory images that have been collected/created for use in items such as logos, coupons, flyers, web sites, and so on, by enabling Store’s Inventory Images, these images will be housed in Paladin’s Cloud. For instruction, refer to the Adding the store’s images section of the Paladin Cloud Storage KBA.
- In Paladin, from the main menu, select File > Setup.
- Select the Remote Access tab.
- In the Remote Data Access pane, check Enable Remote Data Access.
- Check Supplier’s Inventory Images.
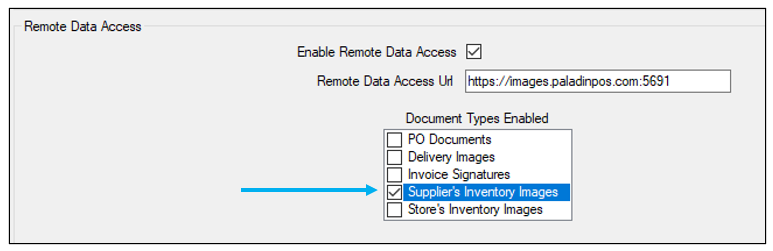
Figure 1: Supplier’s Inventory Images
- Click Save, then click Close.
There are two ways to inventory view images, from Invoice/Quote or Advanced Lookup.
To view images in Invoice/Quote:
When in an invoice in Paladin, right click on an item and select View Images.
Note: View Images will be grayed out if images are not set in Remote Data Access.
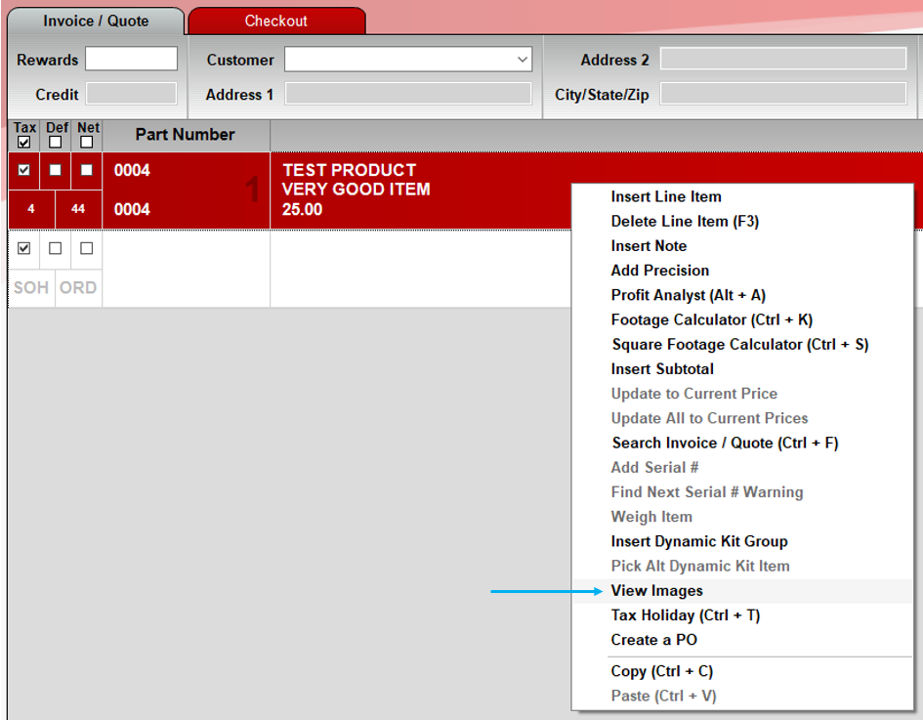
Figure 2: Invoice/Quote/View Images
To view images in Advanced Lookup:
- On the top ribbon of Paladin, select the module (Invoice/Quote, Inventory, or PO).
- In the module, on the bottom ribbon, select F1 Adv. Lookup.
- In the Advanced Lookup window, enable a search parameter from the following options: Class, Department, Location, Supplier, or Keyword.
- After you have enabled your search parameter, click Find >>. The Advanced Lookup window populates with parts and their corresponding data.
- Find and click the magnifying glass next to a part. An image of that part appears.
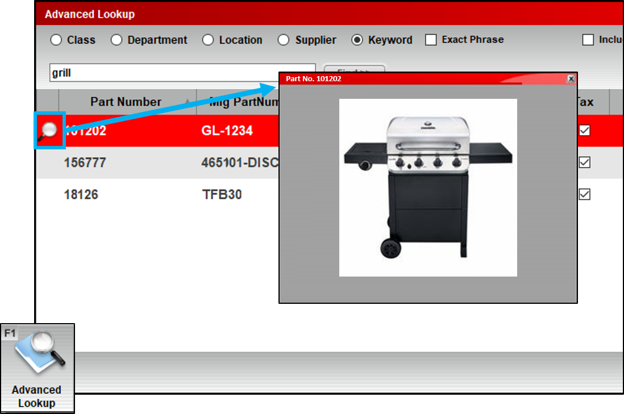
Figure 3: Image of a part
If you have questions or suggestions about this information, contact support@paladinpos.com.

