Consignment is an arrangement in which goods are left with a third party to sell. The party that sells the goods receives a portion of the sale, either as a flat rate fee or commission. Selling through a consignment arrangement can be a low-commission, low-time-investment way of selling items.
This article provides instruction and information on the following:
- Setting up a consignment department
- Adding a consignment supplier
- Adding a consignment item into inventory
- Receiving a consignment item into stock on hand
- Selling an item on consignment
- Reporting on consignment items and consignment customers/suppliers
- Inventory Valuation Summary report
- Consignment item taxation options
Setting up a consignment department
Adding a department specifically for consignment items provides an easy mechanism to track revenue and report on consignment items.
To set up a department:
- In Paladin, from the main menu, select File > Setup.
- Select the Dept tab.
- In the Departments pane, under the ID/Name field, click New.
- Enter Consignment in the Name box.
- In the Department label number box, enter a number that that exceeds existing department ID numbers. This will provide a method for segregating the consignment department when reporting.
- Click Save, then click Close.
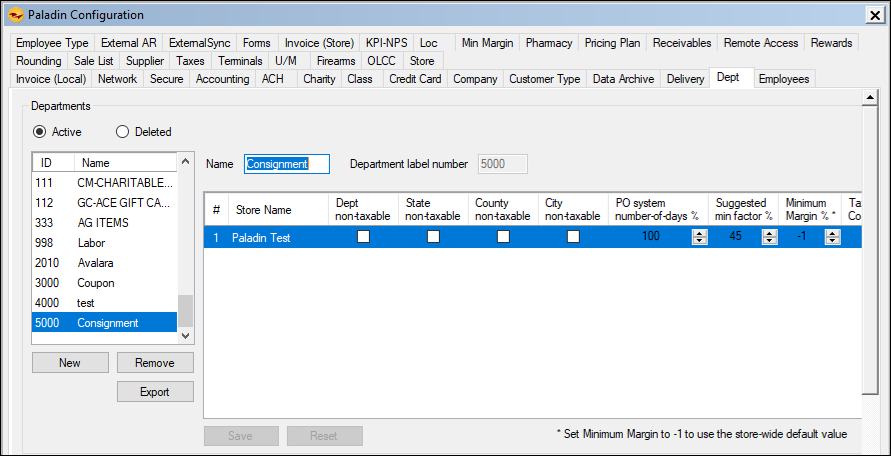
Figure 1: Department setup
Adding a consignment supplier
When a customer is interested in selling through consignment, the best approach is to add them as a supplier in Paladin. This makes it easier for tracking and reporting as well as managing their commission or percentage of sales.
To add a consignment supplier:
- In Paladin, from the main menu, select File > Setup.
- Select the Supplier tab.
- In the Suppliers pane, under the ID/Name field, click New.
- In the Name box. preface the name with “CON“ in order to segregate the consignment suppliers into their own grouping when viewing a supplier list.
- In the Supplier Number box, enter a supplier number that exceeds the existing ID range to push the consignment suppliers to the end of the supplier list.
- In their respective boxes, enter the address, city, state, zip, phone number, and email.
- in the Account Number box, enter the same number as the supplier number.
- Click Save, then click Close.
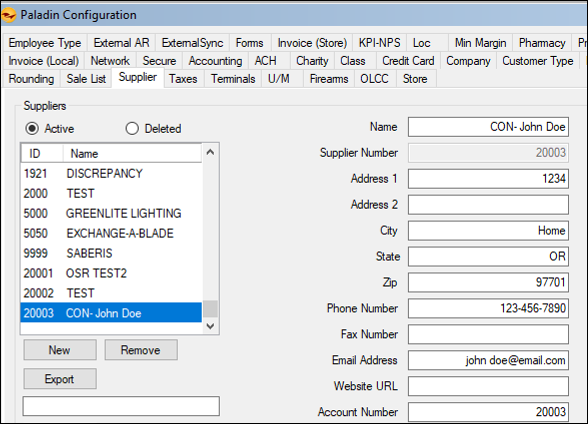
Figure 2: Supplier setup
Adding a consignment item into inventory
To add a consignment item into inventory:
- In Paladin, on the top ribbon, select the Inventory module.
- On the bottom ribbon of the Inventory tab, select F2 Add Item.
- In the Add Item window, enter information as follows (Note: A red asterisk means information is mandatory):
- Part # – Enter a part number that is unique.
- Alt Part # – Not mandatory, but if you want to assign an alternate part number, click Next X #.
- Description – Enter a concise description of the item. For example: Clawfoot tub.
- Cost – Enter a zero. You will assign this item a margin percentage in a subsequent step.
- Sell Price – Enter the proposed retail selling price.
- SOH – Enter zero (refer to the Receiving a consignment item into inventory section).
- Department – From the list, select the consignment department you created in Setting up a consignment department.
- Click F12 Add.
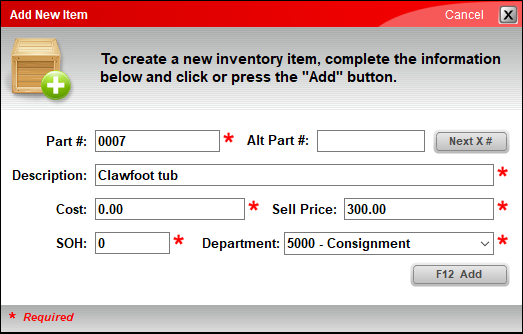
Figure 3: Add New Item
- Open the Order Control tab.
- On the bottom ribbon of the tab, select F11 Suppliers.
- In the Edit Suppliers window, from the Supplier list, select the supplier you created.
- Click Add.
The information on the consignment appears.
- Click F12 Close.
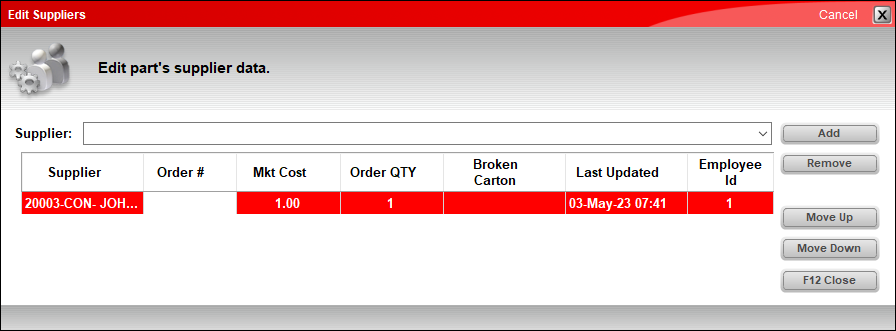
Figure 4: Edit Suppliers
- Open the Pricing tab.
- In the Pricing Levels pane, add a margin in the Ref box.
- Click F12 Save and exit the Inventory module.
The reference margin amount may be equal to the margin you will realize from the sale of this consignment item. For example, if you expect to get 50% of the purchase price and the other 50% goes to the consignment supplier, then the amount of the reference margin will be 50.
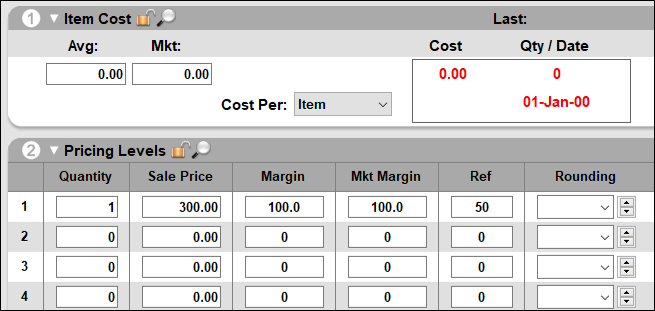
Figure 5: Reference margin
Receiving a consignment item into stock on hand
When the item has been successfully added to the inventory, the next step is to account for the quantity being added to stock. Best practice dictates that you enter the product into a purchase order and receive it into stock using the PO Receive method. This process is the most favorable option for accounting purposes. However, instead of adding this item to a purchase order and receiving it into stock, there is another option:
- Using F5 Manual Receive in the Inventory module. This tracks the receiving event, but it doesn’t provide a purchase order for enhanced traceability and reporting.
To receive a consignment item into stock on hand:
- In Paladin, on the top ribbon, select the PO module.
- From the Supplier list, select the consignment supplier created.
- Under Part Number, enter the part number created for the consigned item.
- Press Enter.
- Under Quantity, enter the number of items being received.

Figure 6: PO created
- Press Enter twice.
- Press F8 Confirm PO.
- In the Confirm PO tab, select F1 Buy.
The item is now on-order in the purchase order module and will show on-order in the inventory module as well.
- On the bottom of the PO module, toggle F5 Mode PO to F5 Mode Receive.
- On the bottom of the PO module, click F6 Find PO.
- In the Find PO window, under the Matching Purchase Orders pane, highlight the consignment PO created.
- Click F12 Open.

Figure 7: Matching purchase order
- In the Receive PO tab, click F8 Process.
- In the Confirm Receive tab, click F1 Process.
Selling an item on consignment
The item is now in the inventory and available for sale. Selling a consignment item is no different than checking out any other inventory item.
- In Paladin, on the top ribbon, select the Invoice/Quote module.
- Under Part number, enter the item’s part number.
- If you do not know the part number, click F1 Adv. Lookup.
-
On the top of the Inventory tab, enable Department.
-
From the list, select the department created for consignment.
-
Highlight the item, and under QTY, add a quantity.
-
Click Enter.
-
Click F8 Add Items to Invoice
-
Note: If you assigned a “Next X #” alternate part number when you added the inventory item, you can search for the term X00 (x zero zero) to retrieve a list of consignment items.
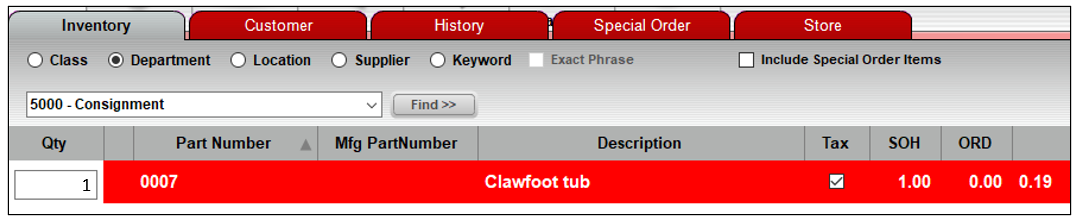
Figure 8: Advanced Lookup/Department
- On the bottom ribbon of the Invoice/Quote tab, click F8 Checkout.
- On the bottom ribbon of the Checkout tab, select a payment type and complete the sale.
Reporting on consignment items and consignment customers/suppliers
There are two reports that can be run:
Comparative Revenue reports
Comparative Revenue reports can be used to determine revenue gains and margin/commission.
To create a Comparative Revenue report for consignments:
- In Paladin, on the top ribbon, select the Reports module.
- In the Report Area pane, select Sales Analysis > Revenue.
- In the Report List pane, select Period Comparative Revenue.
- In the Choose Report pane, click F12 Next.
- In the Period Comparative Revenue window, under the Reports Settings pane:
- Set the Dates range.
- Check Export to Excel.
- In the Additional Settings pane, from the Detail By list, select either:
- Department – shows the total consignment sales, cost, revenue, and margin including all consignment suppliers.
- Primary Supplier – breaks out each consignment suppliers’ sales, cost, revenue, and margin. This report setting is a great tool for figuring out commissions/cuts for the store owner and consignment supplier.
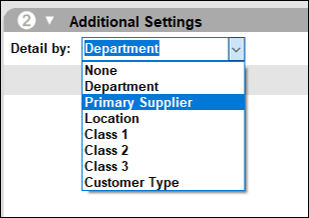
Figure 9: Detail by options
- In the Sorting Options pane, click F12 Run Report.
The following is shown in the Excel worksheets created:
Detail By Department – Shows the total of all consignment items sold during the requested date range:
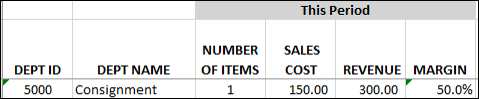
Figure 10: Detail by department
Detail By Supplier – Shows the total dollar amount sold for each consignment supplier during the requested date range:
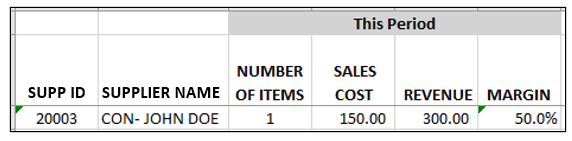
Figure 11: Detail by supplier
Transaction reports
Transaction reports can be used to generate a list of the consignment transactions by date range and/or consignment supplier.
To create a Transaction report for consignments:
- In Paladin, on the top ribbon, select the Reports module.
- In the Report Area pane, select Sales Analysis > What I Need To Know.
- In the Report List pane, select Transaction Report.
- In the Choose Report pane, click F12 Next.
- In the Transaction Report window, under the Reports Settings pane:
- Set the Dates range.
- In the Department range, in the Beginning and Ending lists, select the department created for consignment.
- In the Additional Settings pane, from Detail Display enable either Customer friendly or Accounting Department.
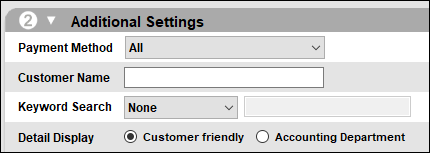
Figure 12: Detail display
- In the Sorting Options pane, click F12 Run Report.
The following is shown in the PDF reports created:
Customer friendly view:
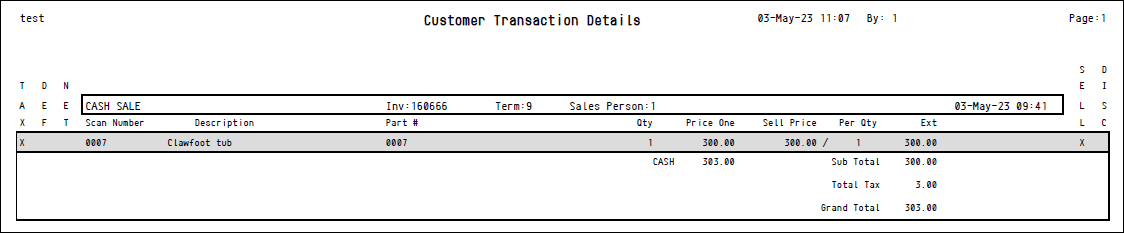
Figure 13: Customer transaction details
Accounting Department view:
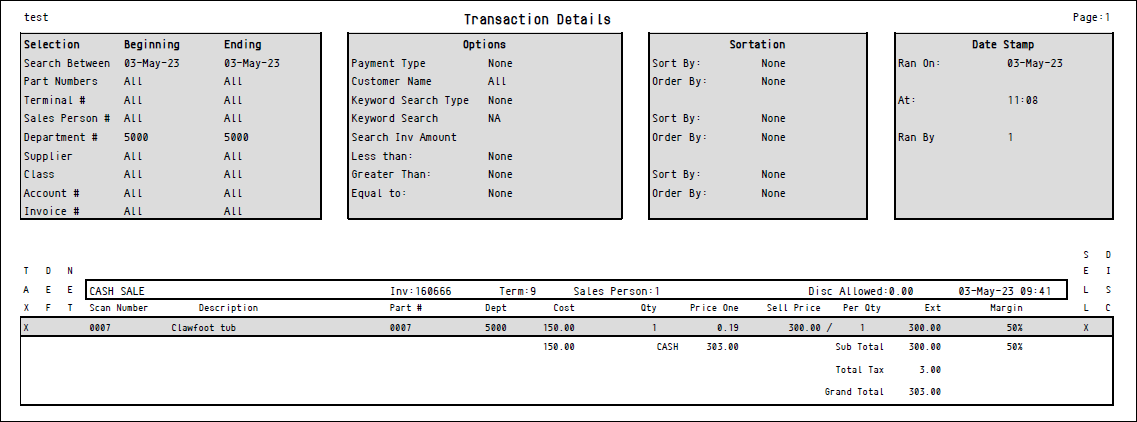
Figure 14: Transaction details
Inventory Valuation Summary report
From a software perspective, the inventory that you have in your store is counted towards your inventory valuation. However, if you want to exclude consignment items from your inventory, exclude the consignment department from your inventory valuation settings.
To create an Inventory Validation Summary report:
- In Paladin, on the top ribbon, select the Reports module.
- In the Report Area pane, select Inventory > General.
- In the Report List pane, select Inventory Valuation Summary.
- In the Chose Report pane, click F12 Next.
- In the Report Settings pane, select the department range that excludes consignment items.
Note: Since the department code is at the tail end of your department IDs, you can easily exclude it from your report settings. As shown in Figure 15, the consignment department 5000 has been excluded from the Inventory Valuation Summary report settings.
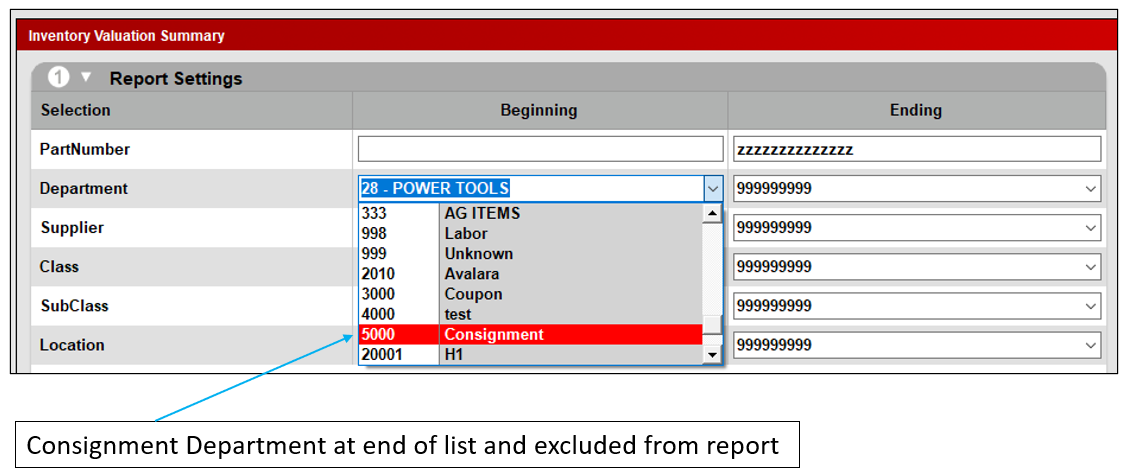
Figure 15: Consignment department excluded
- In the Sorting Options pane, click F12 Run Report.
A PDF of the report opens with no reference to consignments.
Consignment item taxation options
You can include or exclude taxes on consignment items based on your governmental municipality requirements.
To include or exclude taxes on consignment items:
- In Paladin, on the top ribbon, select the Inventory module.
- In the Part # box, enter the consignment item’s part number. You can also click F1 Adv. Lookup on the bottom ribbon of the tab.
- Open the Pricing tab.
- On the top right of the Pricing Levels pane, check or uncheck Taxable.

Figure 16: Tax option
If you have questions or suggestions about this information, contact support@paladinpos.com.

