The Bulk Price Change feature allows clients to increase retail prices on inventory items by a custom percentage. This is done through the Bulk Price Change tab in Paladin’s Data Viewer.
Important:: The following must be considered/performed before the Bulk Price Change can be applied:
- This feature will make sweeping changes to your retail prices; therefore, consider contacting Paladin Support to make sure this feature will achieve your goal.
- Always backup your database before using this feature.
- EDI will override retail prices set by this feature if you have “Updated Retails” set to Yes, Only If Higher, Rounding, or Rounding Only If Higher. These values are set in Paladin Configuration > File > Setup > Supplier tab. For information and instruction on setting rounding schemes, refer to the Rounding Schemes KBA.
- Depending on the number of items given a pricing update, this can take a considerable amount of time. It is recommended to apply the updates out of store hours. Again, be sure to backup your database prior to using this feature.
To set bulk pricing:
- In Paladin, from the top menu, select Maintain > Data Viewer.
- Select the Bulk Price Change tab.
- Enter a part numbers in the Part Number Range Beginning and Ending fields (if no changes to these fields, all inventory items will be updated with the pricing change).
- Select departments in the Department Beginning and Ending list (this is optional, and if no selection, changes will apply to all store departments).
- Select locations in the Location Beginning and Ending list (this is optional, and if no selection, changes will apply to all store locations).
- In the Increase Prices by list, either enter a percentage point or use the up and down arrows to select a percent increase.
- Select a rounding scheme from the Rounding Scheme list.
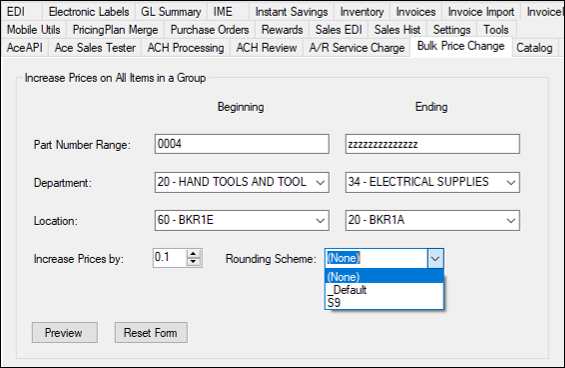
Figure 1: Bulk Price Change
Note: If you need to make changes prior to previewing, click Reset Form, which clears all fields.
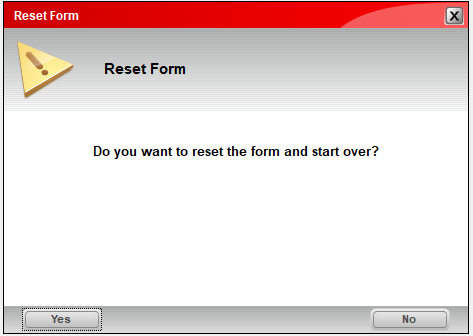
Figure 2: Reset Form
- Click Preview.
The Preview window opens where a preview of what the profits of the percentage increase will be is displayed at the top of the preview.

Figure 3: Form Preview
- If you are satisfied with the results of the price increase, click Close Preview.
The Bulk Price Change form opens.
- Select Approve and Execute Changes.
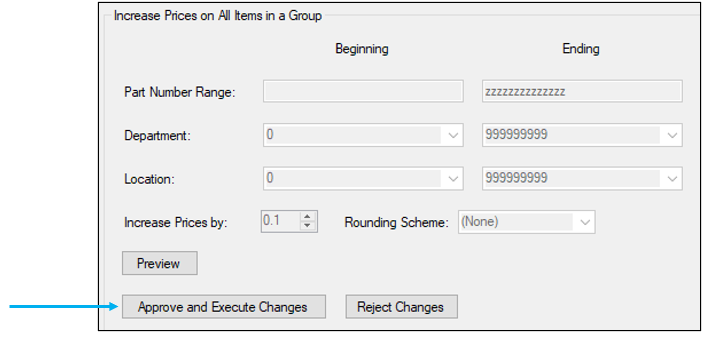
Figure 4: Approve and Execute Changes
The Bulk Price Change Warning message opens.
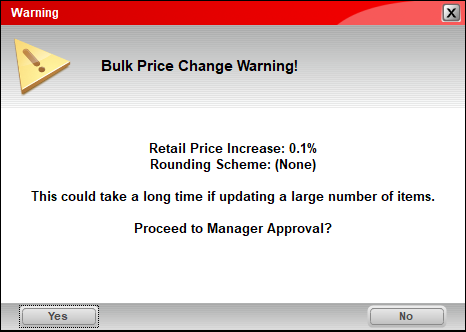
Figure 5: Bulk Price Change Warning message
- Click Yes to continue.
The Manager Approval message opens.
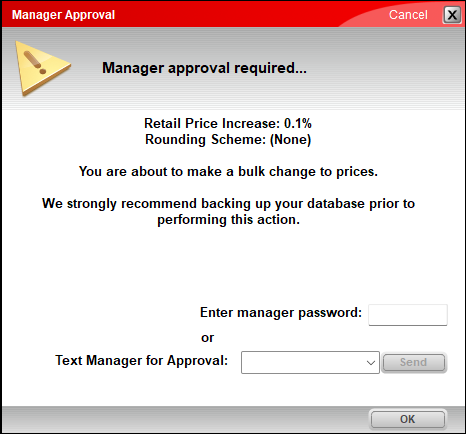
Figure 6: Manager Approval message
Optional: Paladin provides Remote Manager Approval, that when set up in Paladin, sends text messages to the manager’s mobile phone describing the need for approval along with a link to the Paladin Remote Manager Approval website where they can either accept or deny the approval request. For more information, refer to the Remote Manager Approval KBA. If Remote Manager Approval is not set, just the manager password is required.
- Enter your password and press OK.
The bottom of the Bulk Price Change form shows the status of the pricing change.
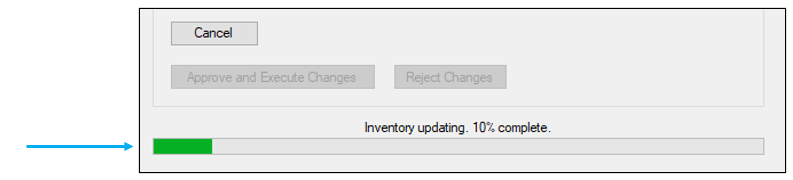
Figure 7: Update status
- If you decide to stop the update, click Cancel. This will completely cancel the transaction and no records will be updated.
The Price Update Canceled message opens. Clicking OK returns Bulk Price Change form.
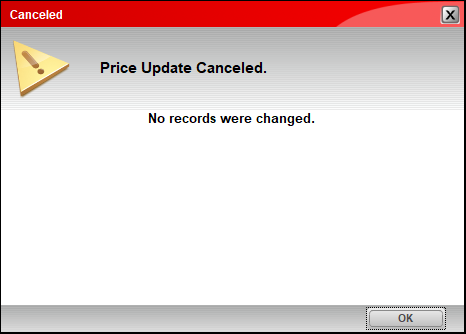
Figure 8: Price Update Canceled message
When the updates are complete, Saving changes status appears.
Note: The Cancel button is disabled so that saving can’t be interrupted.
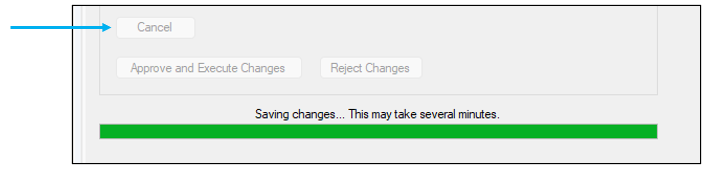
Figure 9: Saving changes status
The Complete message opens when saving changes is complete.
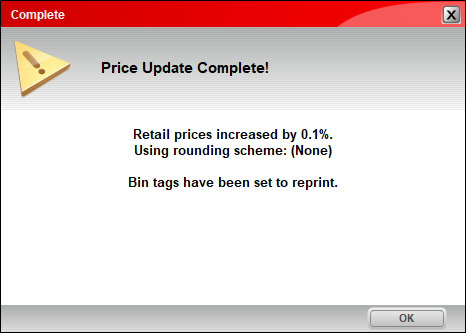
Figure 10: Price Update Complete message
If you have questions or suggestions about this information, contact support@paladinpos.com.

