This article provides information on the way deleted inventory items can be accounted for in Paladin.
Note: Inventory items are not “deleted.” They are inactivated and can be restored. For more information, refer to: Restore/activate an inventory item
This article provides instruction and information on the following:
- Delete an inventory item with non-zero stock-on-hand
- Delete an inventory item that is on backorder is not allowed
- Delete an inventory item that will not be fulfilled
- How to find backorders that were never received and stop revenue loss
Delete an inventory item with non-zero stock-on-hand
When you delete an inventory item that has stock on hand (SOH), the item is removed from active inventory, and the SOH quantity is converted to shrinkage.
Delete an inventory item that is on backorder is not allowed
An inventory item that has open purchase orders is considered to be on backorder and cannot be deleted (removed from active inventory). Active inventory items are required for purchase order receiving.
Delete an inventory item that will not be fulfilled
If the backorders for an item will not be fulfilled, you can cancel them on each purchase order, and then delete the inventory item. You can also cancel all backordered items on a single purchase order.
To cancel all backorders of an item:
- In Paladin, on the top ribbon, select the Inventory module.
- Enter the part number in the Part # box. You can also search for items by pressing F1 Adv. Lookup.
- On the Inventory tab, click the On Order magnifying glass.
- In the Qty On Order window, highlight any backorder.
Note: To find backorders, look for orders where the B/O Canceled checkbox is not selected and the Qty B/O value is greater than zero.
- Click F8 Cancel Backorder.
- In the Cancel Backorder window, click Yes.
- Perform steps 4-6 again for all additional backorders.
- Click Done.
To cancel all backordered items on a purchase order:
- In Paladin, on the top ribbon, select the PO module.
- On the bottom ribbon of the module, toggle F5 Mode PO to F5 Mode Receive.
- On the bottom ribbon, click F6 Find PO.
- In the Find PO window, use the PO Details search fields to find the purchase order.
- In the Matching Purchase Orders pane, highlight the purchase order with the backorders that you want to cancel.
- Click Cancel B/O.
- In the Cancel Backorder window, click Yes.
- Click Cancel to close the Find PO window.
How to find backorders that were never received and stop revenue loss
An item may be out-of-stock, and you don’t know it because a backorder was only partially fulfilled. Most suppliers will fill a purchase order with the items they have on-hand even if the number of items is less than you ordered. Typically, suppliers don’t follow up, and you never receive the remaining items. EDI processing normally closes these purchase orders, but orders from non-EDI suppliers may remain open indefinitely. When this happens, you may run out of items and lose sales because you are not aware of outstanding backorders.
You can prevent this revenue loss by regularly reviewing older open purchase orders and cancelling the backorders that will not be fulfilled.
To review older open purchase orders:
- In Paladin, on the top ribbon, select the PO module.
- On the bottom ribbon of the module, toggle F5 Mode PO to F5 Mode Receive.
- Click F6 Find PO.
- In the Find PO window, in the PO Details pane, enable Open POs.
- In the Matching Purchase Orders pane, click the down arrow next to PO Date to sort the open purchase orders from oldest to newest.
- Evaluate older purchase orders to determine why they are still open.
- Highlight a purchase order, then press F12 Open.
- See the annotated picture of a purchase order in Figure 1 and use the following information to help you make decisions about the purchase order.
- Backordered items have non-zero Received quantities.
- If the backordered quantity (Received) is less than the ordered quantity (ORD), then the order was partially fulfilled, and the remaining order will likely never be received.
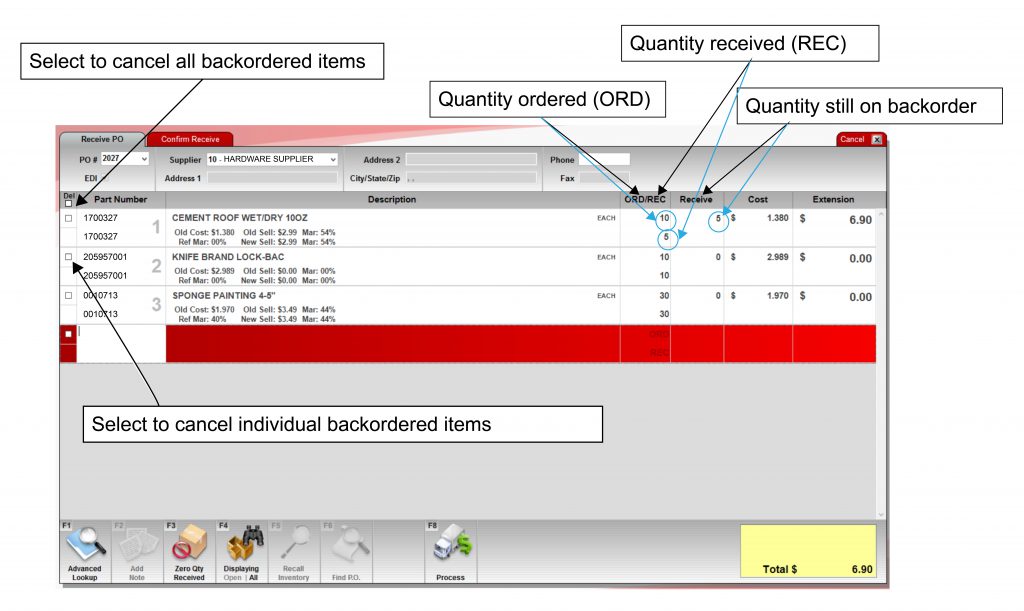
Figure 1: Backorder view in PO module
- If the purchase order will not be fulfilled, cancel backordered items in the purchase order and then process the purchase order.
- Select backordered items to cancel. Note: This sets the backorder quantity to zero.
-or-
Check Del to cancel all backordered items. - On the bottom ribbon, click F8 Process. The Confirm Receive tab opens.
- On the bottom ribbon, click F1 Process.
- In the PO Freight window, click OK. Repeat steps 3 thru 9 to evaluate and process other older purchase orders.
- Select backordered items to cancel. Note: This sets the backorder quantity to zero.
Note: The accounting implemented supports the Generally Accepted Accounting Principles (GAAP) standard.
If you have questions or suggestions about this information, contact support@paladinpos.com.

