QR (quick response) codes allow customers using smart phones to scan the code and be instantly connected to relevant web-based content. Customers are immediately connected to your web page for promotions, customer feedback, coupons, special offers, or additional product information.
Paladin contains a feature that lets you store a QR code and have it print on the bottom of all your sales receipts and invoices along with four lines of text detailing the offer to your customers.
Important: QR codes can be generated using a variety of free tools easily found using your favorite search engine. Regardless of the size QR code generated, the image will be formatted to 100 x 100 pixels on the receipt. Formats .png, .jpg, and .gif are supported.
To enable QR codes:
- In Paladin, from the main menu, select File > Setup.
- Select the Forms tab.
- In the Invoice QR Code pane, check Enable Invoice QR Code.
- Click Upload, select the location of your new QR code, then click Open. The “QR Message” fields 1-4 allow you to display a marketing message along with the QR code.
- Click Save, then click Close.
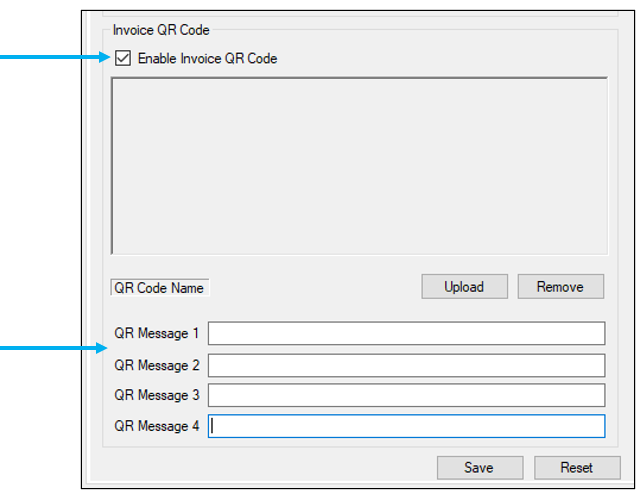
Figure 1: Paladin Configuration/Invoice QR Code
Every invoice will now display your new message and QR code on the bottom of the invoice just below the invoice barcode.
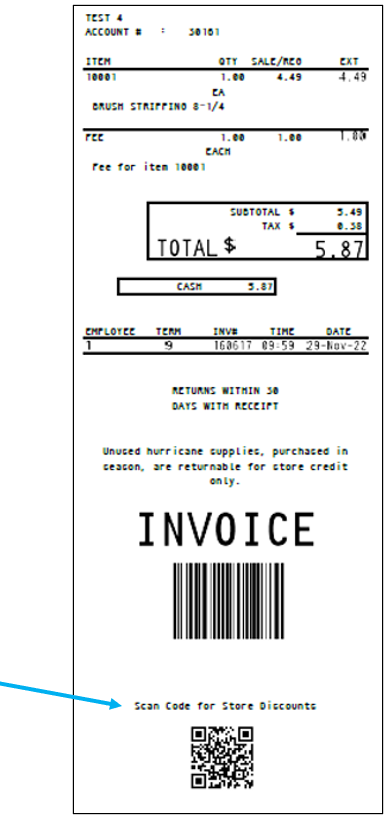
Figure 2: QR Code and message on invoice
If you have questions or suggestions about this information, contact support@paladinpos.com.

