To view quantities on order or cancel backorders:
- In Paladin, on the top ribbon, select the Inventory module.
- Click the magnifying glass next to On Order:.
A display is presented on every order event (purchase orders), providing the PO #, Vendor #, Vendor, PO Date, Qty Ordered, Qty Received, Qty Backordered (Qty B/O), Cost, and a B/O Canceled flag to indicate the un-received order quantity has been canceled.
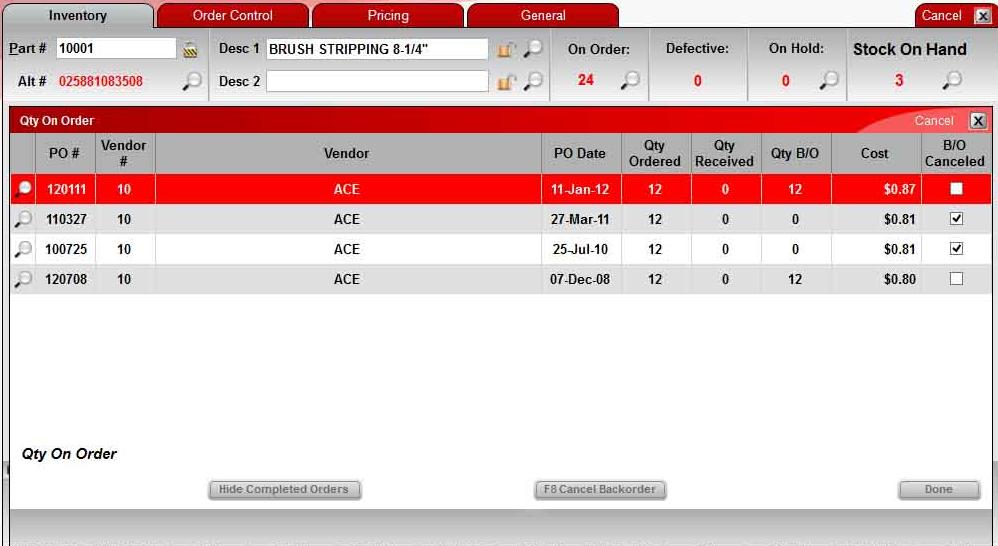
Figure 1: Inventory module Qty On Order window
To only view purchase orders that have un-received (back ordered) quantities:
- In the Qty On Order window of the Inventory module, click Hide Completed Orders. The display instantly updates and only details purchase orders with Quantities yet to be received (or canceled).
To cancel outstanding backorders:
- In Paladin, on the top ribbon, select the Inventory module.
- Click the magnifying glass next to On Order:.
- In the Qty On Order window of the Inventory module, highlight the order to cancel.
- Click F8 Cancel Backorder.
The Cancel Backorder window opens with a message asking for confirmation to cancel the order.
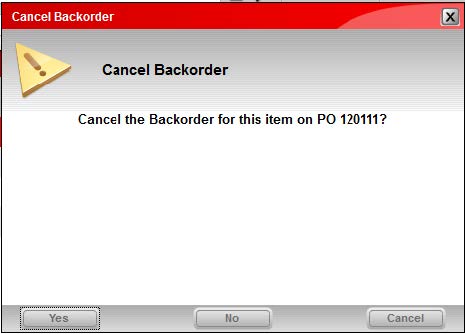
Figure 2: Cancel Backorder message
If Yes is selected, Paladin automatically reduces the displayed quantity on order as well as updates the outstanding PO to indicate this item’s backorder has been canceled.
Note: Since this system validates open purchase orders against the On Order quantities displayed, old or forgotten non-received purchase orders could display quantities on order that you did not expect to receive. We recommend you request an Inventory On Order report for all items (once Data Validation has run, usually overnight). Review any item displayed that doesn’t seem as though it should be on order.
If you have questions or suggestions about this information, contact support@paladinpos.com.

