Note: New RF units can purchased from Paladin with the dynamic voice prompts injected.
To begin the process, you need to download the setup and voice prompts files.
To download the setup file:
- Open the following link to Worth Data Downloads: https://www.barcodehq.com/downloads.html
- In the Top Downloads pane, click Download for Hardware Utilities For Worth Data Hardware (15m .exe file) and save it to your desktop.
The file name is: setupintegratedutils.exe

Figure 1: Worth Data downloads
To download the voice prompts file:
- In Paladin, from the top menu, select Maintain > Download > RF Voice Prompts

Figure 2: Paladin/Download/RF Voice Prompts
- In the RF Voice Prompt Downloader window, click Browse to set your desktop as the location to download the voice prompt file.
- Click Download.
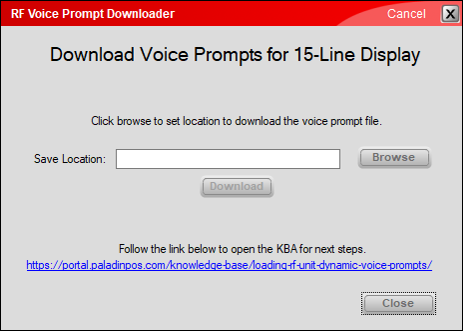
Figure 3: RF Voice Prompt Downloader window
The file name is 15 LineVoicePrompts.wad
- Click the link provided to open the Loading RF Unit dynamic voice prompts KBA, which provides the next step for loading the voice prompts.
- Click Close.
Once the setup and voice prompts files have been downloaded to your desktop, you now load dynamic voice prompts.
- Plug in the micro USB cable provided with the RF unit to the terminal you are using and the unit.
Note: The micro USB cable to use is shown here:

Figure 4: RF unit USB cable
- Open the setupintegratedutils.exe you downloaded and install the Worth Data Integrated Hardware Management Utility.
- In the utility, click + to open the Voice Manager list.
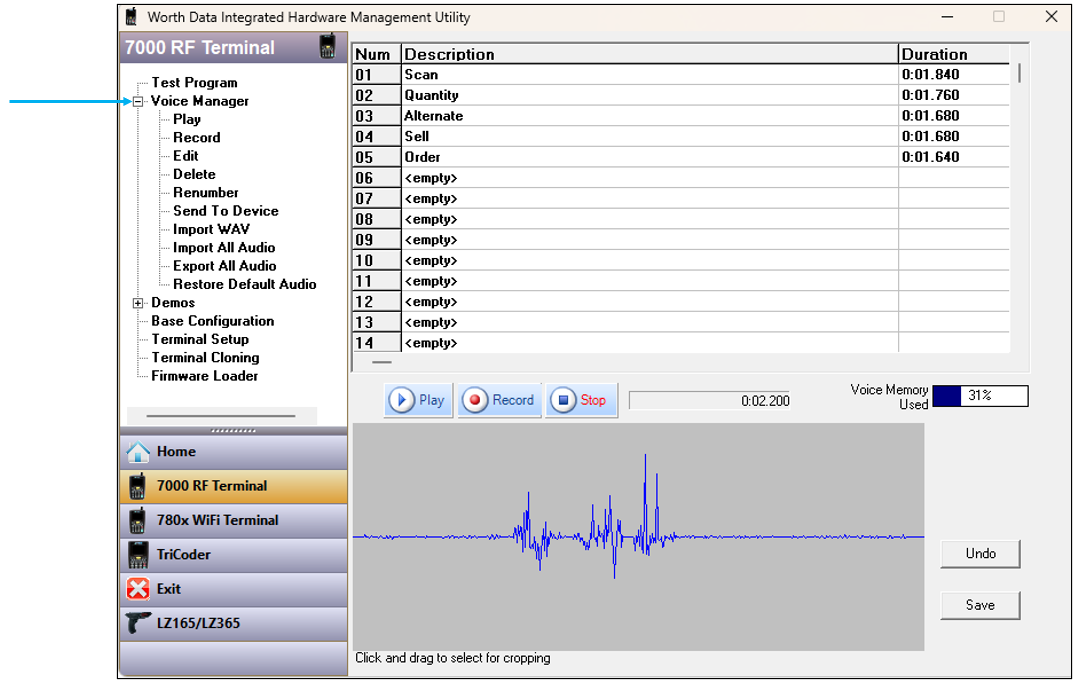
Figure 5: Voice Manager list
- Click Import All Audio and select the 15LineVoicePrompts.wad file you downloaded.

Figure 6: Import All Audio/15LineVoicePrompts.wad
- In the Message window, click OK.
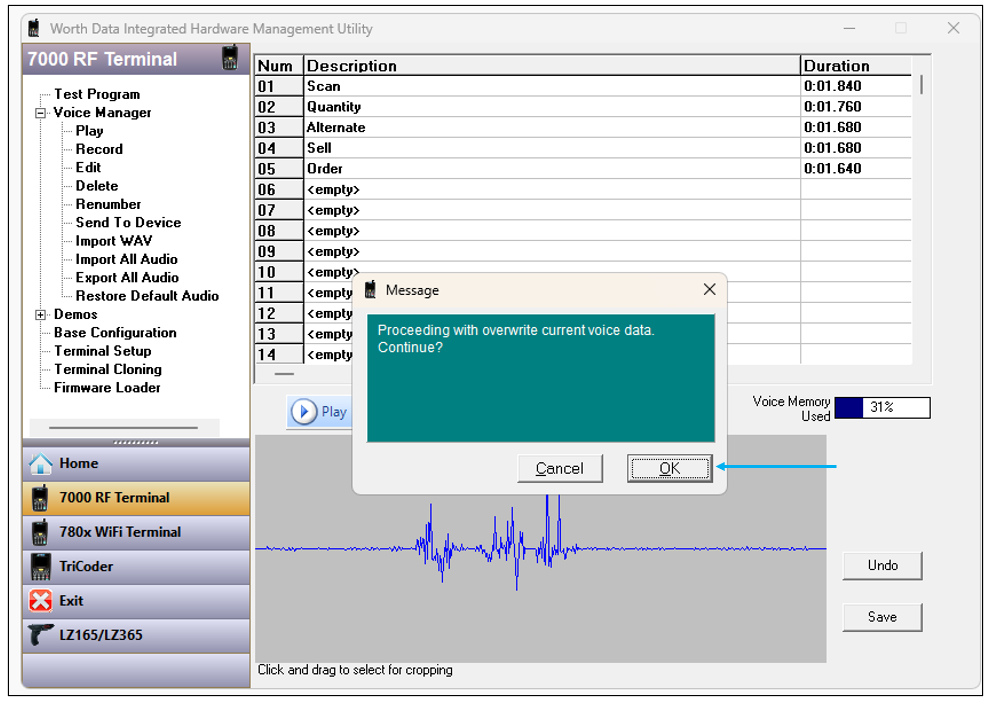
Figure 7: Proceeding with overwrite current voice data message
- Verify new voice files are listed and check number 38 Clearance.
- Click Send To Device.
- In the Send Voice Prompts window, click Send To Device.
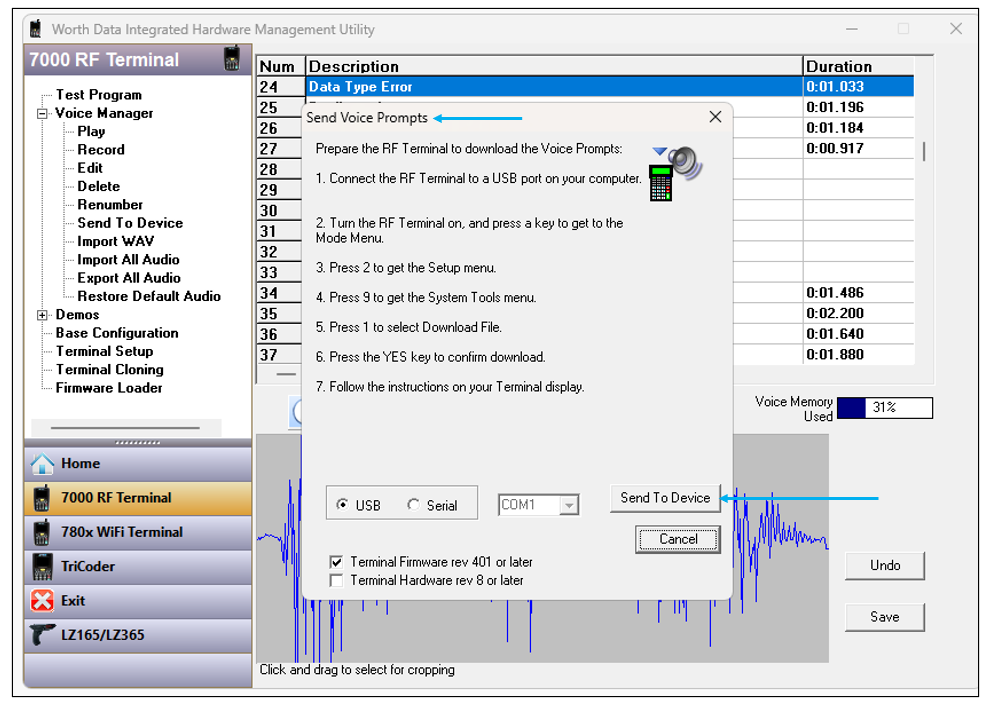
Figure 8: Send Voice Prompts window
The RF unit will load and restart.
- Unplug the RF unit from the terminal, then test the voice prompts.
Important: If you do not hear voice lines, check the RF settings and ensure they are enabled (refer to the Set RF 15 line dynamic prompts section of the RF Unit: 15 line functionality KBA). Check that the volume is high enough to hear: Use Option 2 for setup, Option 4 for Speaker Options, and Option 3 for Voice Volume.
If you have questions or suggestions about this information, contact support@paladinpos.com.

