This article provides instruction and information on the following:
- How to print a statement without a transaction report
- How to print a message on a statement
- How to handle the error message about a corrupt logo in a statement
- Setting up Store email
- Set Email delay
- Statement print to support windowed envelopes
Note: For month-end statements, refer to: Month-end statements
Important: You must have Microsoft Excel 2007 or later installed on the terminal used to print statements.
How to print a statement without a transaction report
- In Paladin, from the main menu, select File > Setup.
- Select the Receivables tab.
- Uncheck Print Transaction Details With Statements.
- Click Save, then click Close.
How to print a message on a statement
- In Paladin, from the main menu, select File > Setup.
- Select the Forms tab.
- In the Form Information section, enter a message in each of the following boxes:
- Statement Due Date Line
- Statement Message 1
- Statement Message 2
- Statement Discount Message
- Click Save, then click Close.
How to handle the error message about a corrupt logo in a statement
Note: If you run a statement and receive an error message that the logo is corrupt or did not save correctly, the logo is too large for the statement.
- In Paladin, from the main menu, select File > Setup.
- Select the Forms tab.
- In the Logo section, click Remove.
- Click Save, then click Close.
If you want to upload a new logo file, you must use one of the following image file types:
-
- PNG (.png) [recommended]
- GIF (.gif)
- TIF (.tif)
Your logo image file cannot be larger than 450 x 110 pixels and 1 MB in size.
To add the logo back into statements:
- In Paladin, from the main menu, select File > Setup.
- Select the Forms tab.
- In the Logo section, click Upload.
- Click Save, then click Close.
Setting up Store email
- In Paladin, from the main menu, select File > Setup.
- Select the Forms tab.
- In the Email Options pane, enter your email settings that are on your email provider’s website.
- Enter in another email in the Send Test Email To -> box and click Send Test Email To -> to verify that your email is set up correctly.
- Click Save, then click Close.
Note: Your store needs an email address set up in Paladin for you to email statements. If you do not have this set up, Paladin will not know where to send the email statements from. This is also beneficial for emailing invoices as well.
Set Email delay
To set email delay:
- In Paladin, from the top menu, select Maintain > Data Viewer > Settings.
- In the Reports/Statements pane, there are two options:
- Email Statements – Pause 60s After Each Email Failure checkbox. Check this to have a 60 second delay after an error sending email.
- Pause After Each Statement Email. Enter the time in the box up to 60 seconds. As noted, the time is in seconds with decimals allowed.
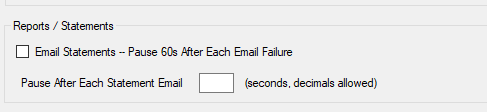
Figure 1: Paladin Data Viewer Reports/Statements pane
Statement print to support windowed envelopes
To set up monthly statements to support envelopes with windows:
- In Paladin, from the main menu, select File > Setup.
- Select the Receivables tab.
- In the Statements pane, check Fit Statement to Windowed Envelope.
- Click Save, then click Close.
If you have questions or suggestions about this information, contact support@paladinpos.com.

