This article provides instruction and information on the following:
- Overview
- How to create an Items Sold report
- How to create POs from Items Sold report
- How to find purchase orders that were created by the Items Sold report
Overview
The Items Sold report provides detailed information about inventory items that have been sold during a certain time period. You can search by supplier, department, and other inventory values, and you can create purchase orders to replace the exact items and amounts shown in the report.
Reasons for using the Items Sold report:
- Spend wisely. If there is enough stock on hand (SOH) to support sales over the next few weeks, you could buy other money-making items instead.
- Everything is seasonal. Make sure to order items that are coming in to season and avoid purchasing items that are going out of season.
How to create an Items Sold report
- In Paladin, on the top ribbon, select the Reports module.
- In the Report Area pane, select Inventory > History.
- In the Report List pane, click Items Sold Report.
- In the Choose Report pane, click F12 Next.
- In the Report Settings pane, select which inventory data that you would like to search.
- In the Additional Settings pane, you have three options:
- To view the report results in an Excel spreadsheet, check View in Excel.
- To create purchase orders by supplier based on the item sales in the report results, check Create working Purchase Orders from this data. Purchase orders that are named items Sold <supplier name> appear in the PO module and replace the exact quantities determined by the Items Sold Report.
- To search for alternate part numbers, check Include alternate part numbers in search. This will optionally search both the primary and alternate part numbers when you specify range of part numbers to search.
In Figure 1, the new Include alternate part numbers in search checkbox is selected, and the specified PartNumber range is set to search for the alternate part ID ALT1234.
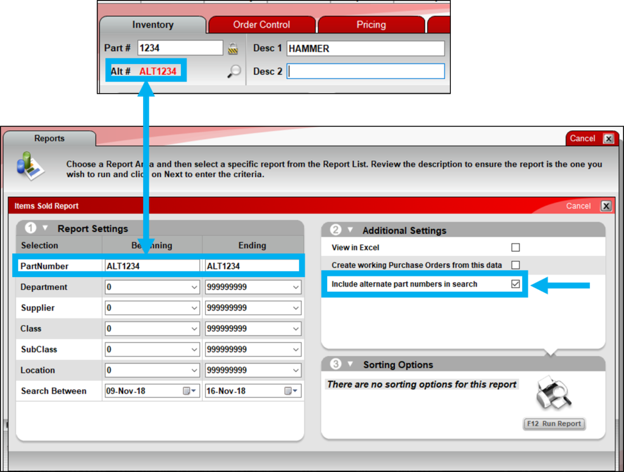
Figure 1: Include alternate part numbers in search checkbox
When you create the Items Sold report with these settings, it contains information for the inventory item with the alternate part number ALT1234.
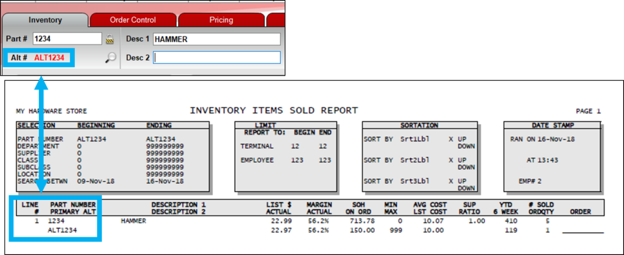
Figure 2: Inventory Items Sold Report
How to create POs from Items Sold report
Purchase orders (POs) can be created from the Items Sold report by selecting Create working Purchase Orders from this data in your report settings. When you choose this option, purchase orders are created by the supplier for the exact items and amounts that were sold during the time period you specified for the report.
To find the POs created by the Items Sold report, look for POs with the name Items Sold – <supplier name> when you recall POs in Paladin’s PO module.
While replacing items as you sell them may be useful in some situations, this simple approach is not Paladin’s recommended solution to manage your overall inventory purchases. Here are just a few reasons why:
- You might make more money if you wait. You may already have enough stock on hand (SOH) to support sales over the next few weeks. Instead of immediately repurchasing sold items, you could use those dollars to buy other money-making items instead.
- Everything is seasonal. Carte-blanche ordering of sold items could have you restocking items that are in their seasonal decline. You may also need to order items that you didn’t sell recently to have stock on hand for items coming into season.
- To purchase effectively, you must analyze your sales over time. To maximize the return on your inventory investment, you need to pay attention on how products have performed in your store over time. As customer wants and needs change, your sales will also change. Sales analysis is a time-intensive process that takes you away from helping customers and selling the products.
How to find purchase orders that were created by the Items Sold report
-
- In Paladin, on the top ribbon, select the PO module.
- On the bottom ribbon of the module, click F5 Mode PO.
- Click F6 Recall PO.
- Look for purchase orders by supplier with the name Items Sold <supplier name> that were created on the day you ran the Items Sold Report.
- To view a purchase order in the list, highlight the purchase order, then click F12 Recall.
- To buy the items, in the Purchase Order tab, verify the purchase order content, then, on the bottom ribbon, click F8 Confirm PO.
- Click F1 Buy.
- In the PO Number window, enter a number for the purchase order or click Next to accept a default number.
- To print the purchase order, select a print option.
- Click Done.
If you have questions or suggestions about this information, contact support@paladinpos.com.

