Duplicate inventory items can exist in Paladin for many reasons. Here are some possible scenarios:
- A product that was purchased from a supplemental vendor has a part number that is different from the part number in Paladin. Because the part number is new, a duplicate inventory item is created. This can happen automatically during EDI processing if you purchased the product electronically.
- A supplier discontinued a product and replaced it with the same product but with a different part number. As a result, a duplicate inventory item is created.
- An employee created a second inventory item for a product by using a different part number.
Paladin’s Inventory Merge feature lets you search for and merge duplicate items into a single item.
To merge items, you choose a primary inventory item, then search for and select duplicate items. After the merge, the primary item remains, and the designated duplicate items are deleted.
Only the following information from the duplicate items is merged into the primary item. If you want to keep duplicate item information that is not merged, you must add it to the primary item before you start the merge.
- Part number and alternate part numbers. After the merge, the primary item’s alternate part number list will include the duplicate item’s main and alternate part numbers.
Example: If a duplicate item part number is 12345, and its alternate part number is 67890, both of these item numbers are included in the primary account’s alternate item list after the merge. - Stock on hand (SOH). After the merge, the primary item stock on hand (SOH) will be the sum of the primary item’s SOH number and the duplicate item SOH numbers.
Example: If the original primary item SOH is 10, and the duplicate item SOH is 5, the merged item SOH will be 15. - Sales history. After the merge, the primary item sales information will include the sales information from all the duplicate inventory items.
- Purchase orders. After the merge, the primary item will be connected to any open duplicate item purchase orders. The purchase order content does not change and will still show the duplicate item part number. When you receive the purchase order, the items will be added to the primary item.
- Suppliers. Only one supplier can be used. Duplicate items are only included in the primary item supplier list.
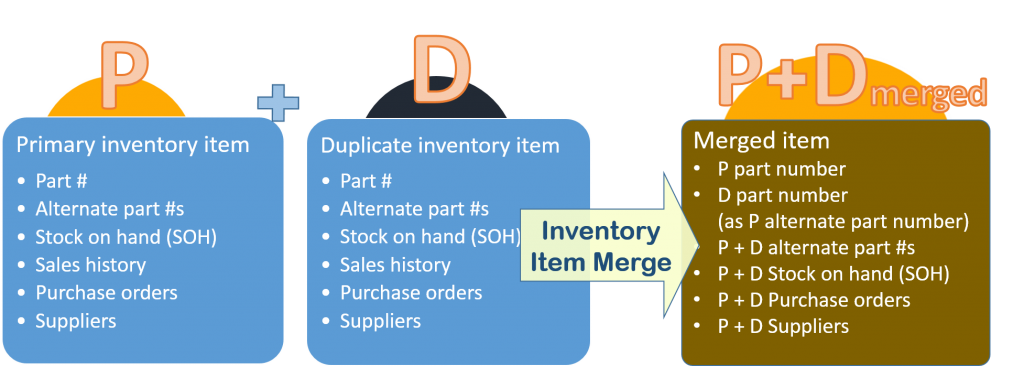
Figure 1: Inventory item merge flow
Important:
- Back up your database before you merge any inventory items.
- An inventory item merge cannot be undone.
- Perform this task when you store is closed while no other changes are being made in Paladin.
To merge duplicate inventory items:
- In Paladin, on the top ribbon, select the Inventory module.
- Search for and display the inventory item that will be the primary item.
- With the primary item displayed, press Ctrl+M to display the Inventory Merge window. If prompted, enter your admin password.
- In the Inventory Merge window, use the search options to find duplicate items.
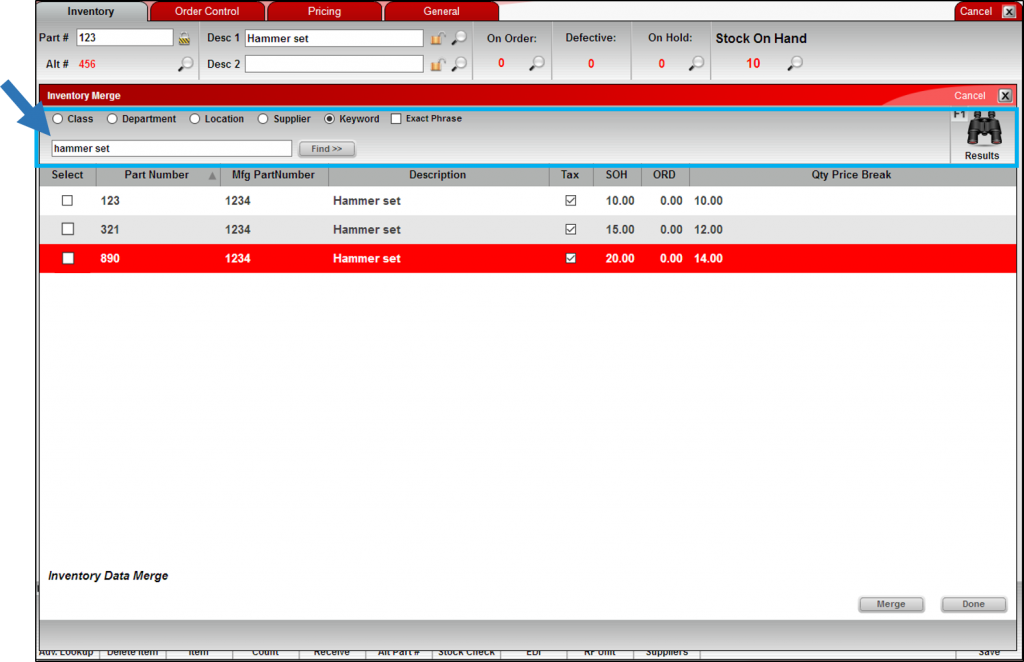
Figure 2: Inventory Merge window
- In the search results, for every item you want to merge, click the Select checkbox to select it. Then, click Merge.
Note: If the primary item appears in the search results, do not select it.
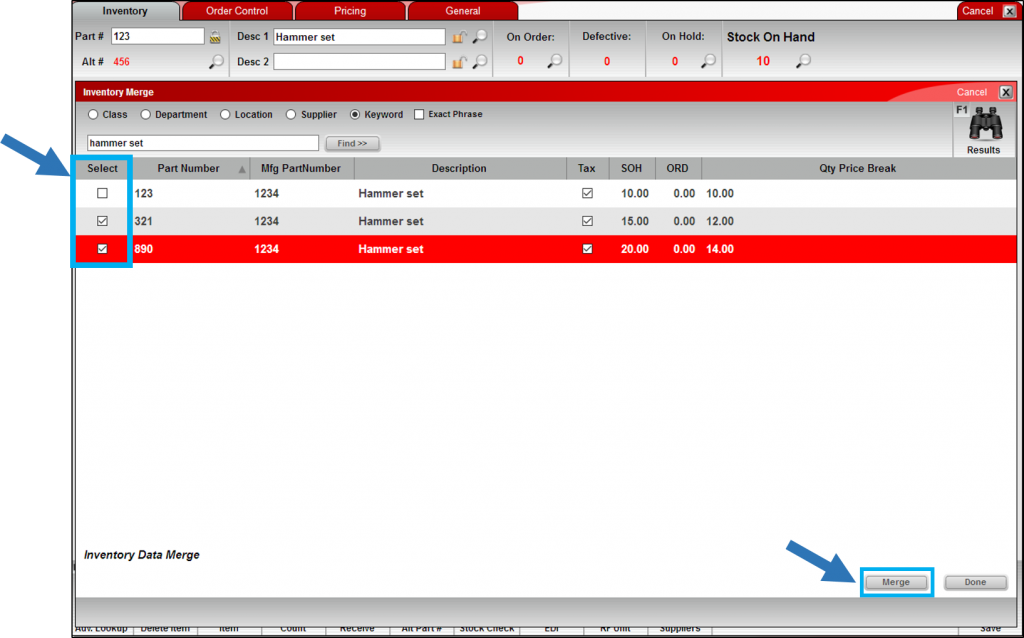
Figure 3: Select items to merge/Merge button
- In the Database Merge window, if you are certain that you have a backup of your Paladin database, click Yes. A database backup is required because an inventory merge cannot be undone. If you are unsure if your database is backed up, click No to stop the inventory merge process.
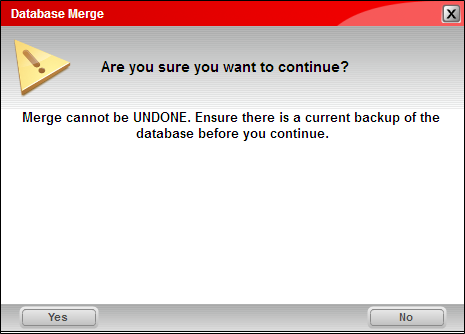
Figure 4: Database Merge window/confirm merge message
- For each item that you want to merge, a message window tells you if the merge is successful. Click OK in each window.
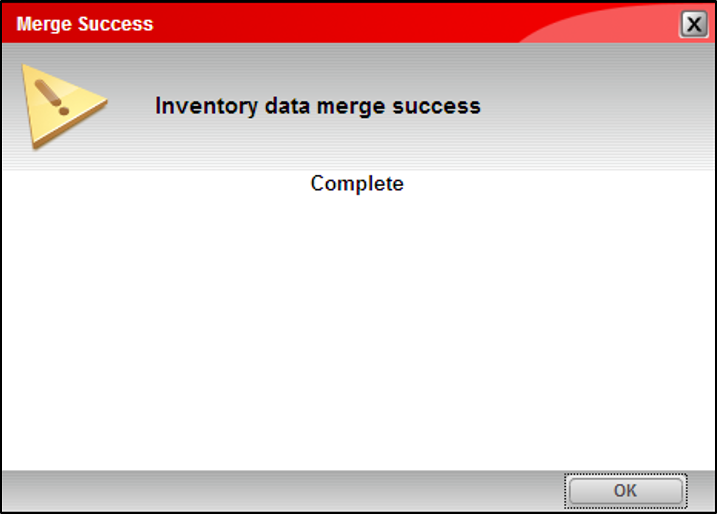
Figure 5: Merge Success window
Note: If the primary item appears in the search results, and you select it, the Merge Error window opens with the message shown in Figure 6. There is no other action you need to take; other selected items can still be merged. Click OK to proceed with the merge.
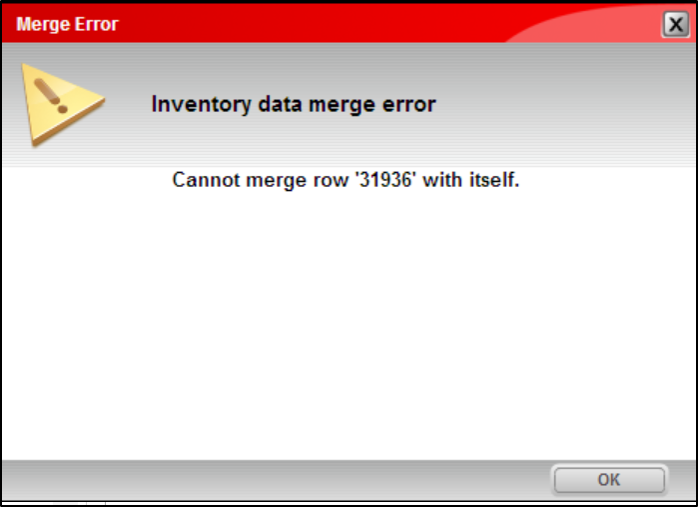
Figure 6: Merge Error window/cannot merge message
If you have questions or suggestions about this information, contact support@paladinpos.com.

