The Sales Tax Details report provides state, county, and city tax details by invoice line item and includes a tax summary with taxable and non-taxable sales totals. The report opens as an Excel worksheet and can be created for a period of up to 31 days.
Figure 1 shows an example of the line items details in the Sales Tax Details report.
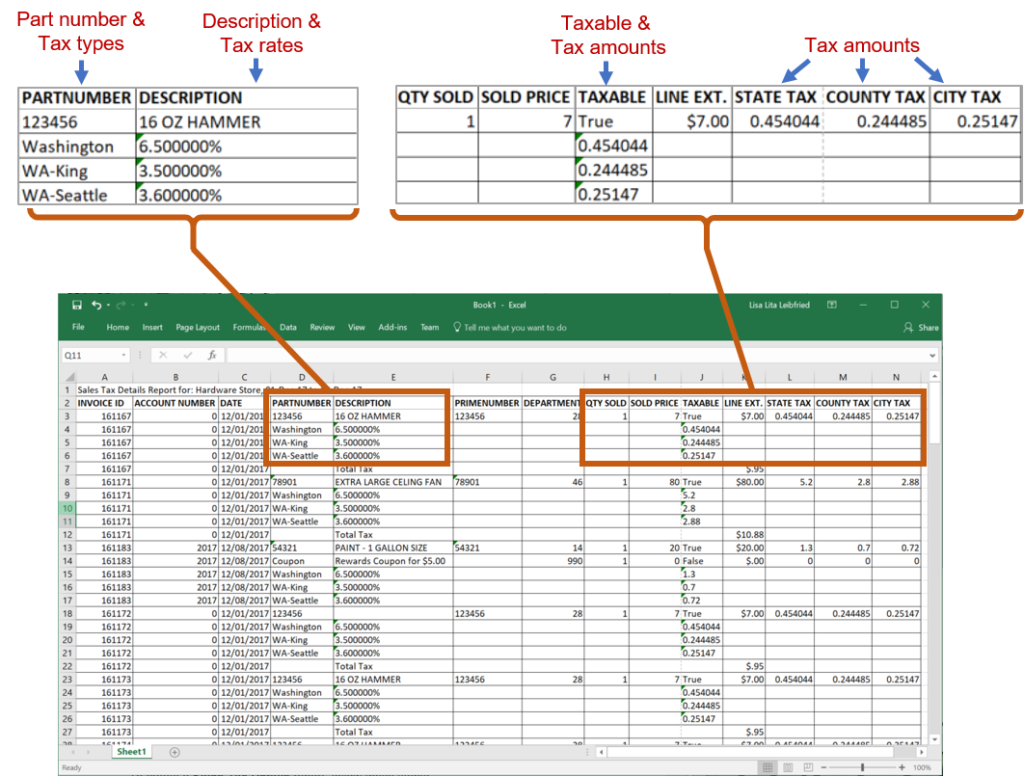
Figure 1: Line items details in the Sales Tax Details report
The tax summary with taxable and non-taxable totals is included at the bottom of the worksheet. Figure 2 shows an example of the tax summary.
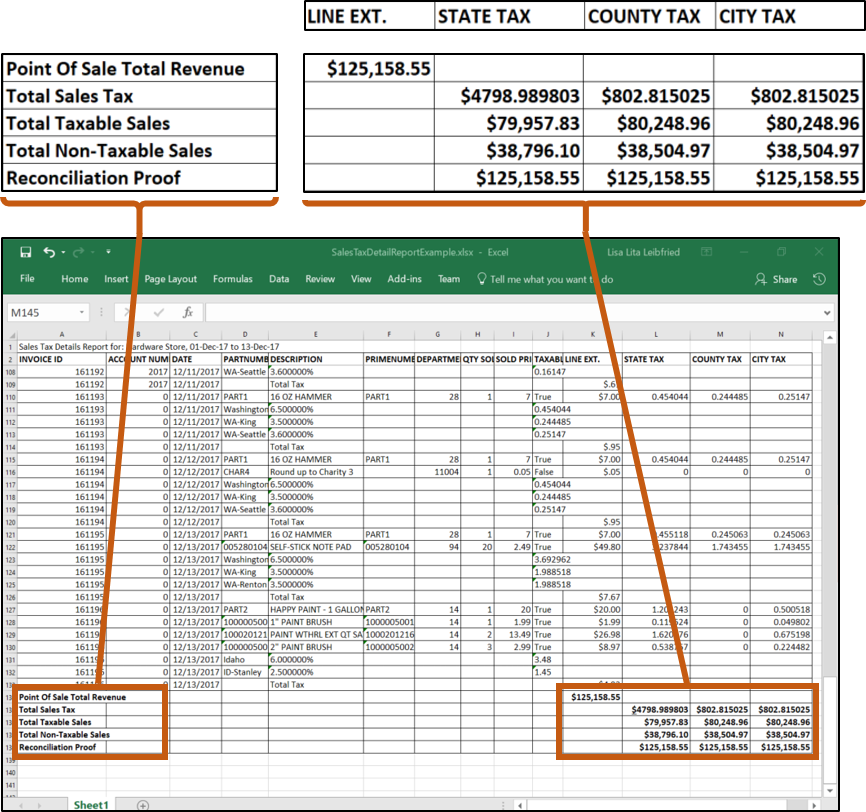
Figure 2: Example of a tax summary
The following information will help you understand the tax summary values:
- The Totals values match the Comparative Revenue report revenue and tax totals.
- The Total Taxable Sales and Non-Taxable Sales values break down the taxable and non-taxable sale totals for each tax type and are the sum of individual line items.
- Each value in the last row is the sum of all taxes collected (State Tax, County Tax, and City Tax) and the column’s Total Taxable Sales and Non-Taxable Sales values.
The Sales Tax Details report complements the Comparative Revenue report, which calculates taxable and non-taxable values by line-item instead of by invoice.
Figure 3 shows an example of the enhanced sales tax details.
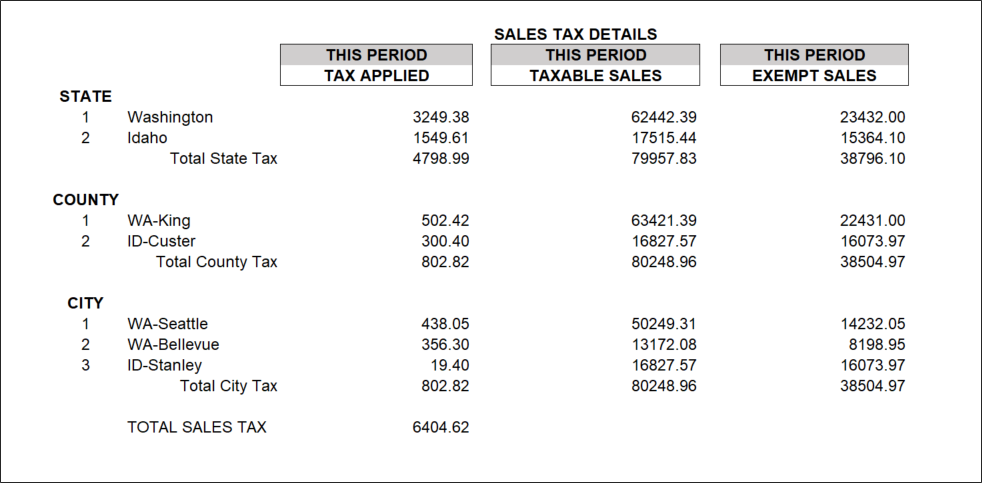
Figure 3: Example of enhanced sales tax details
In the Sales Tax Details report, for each tax type (State, City, etc.), the taxable sales total is the sum of the line-items that were taxed, and the non-taxable sales total is the sum of the line-items that were not taxed.
To create a Sales Tax Details report:
- In Paladin, on the top ribbon, select the Reports module.
- In the Report Area pane, select Sales Analysis > What I Need To Know.
- In the Report List, click Sales Tax Details.
- In the Choose Report pane, click F12 Next.
- In the Report Settings pane, in the Invoice Date row, specify a date range that is 31 days or less.
Note: If over 31 days, a message window opens letting you know you are beyond the 31 day parameter.
- Optional: In the Additional Settings pane, if you want to include line items that are notes, check Show invoice notes.
- In the Sorting Options pane, click F12 Run Report.
- When run is complete, an Excel icon appears on the bottom task bar of your computer. Click the Excel icon to open the report.
Note: If you require tax details to support an audit, contact Paladin Support (800-725-2346 or support@paladinpos.com).
If you have questions or suggestions about this information, contact support@paladinpos.com.

