Important: In a multi-store, Margin Master must not be used to import/export inventory price updates to the Corporate (0) location.
Note: Margin Master and Data Imports will update all pricing levels if they had a negative margin set up and the first pricing level changes.
This article contains instruction and information on the following:
- Margin Master: Export and import inventory price updates
- Margin Master Location Export
- Troubleshooting
Margin Master: Export and import inventory price updates
To use Margin Master to export and import inventory price updates:
- In Paladin, from the top menu, select Maintain > Data Viewer.
- In the Data Viewer window, click the Margin Master tab.
- In the Export Inventory Prices pane, in the Supplier list, select the supplier whose prices you want to update.
- Click the gray box next to Filename.
- In the Inventory Pricing Export Filename window, browse to the location on your computer where you want to save the file and click Open.
- In the Margin Master window, click Export.
- In the Successful Export window, click OK.
- Open the Margin Master file that you saved, make any necessary changes, then save the file.
- In the Data Viewer window, click the Margin Master tab.
- In the Import Inventory Prices pane, click the gray box next to Filename.
- In the Inventory Pricing Import Filename window, browse to the location on your computer where you want to save the file, then click Open.
- In the Import Inventory Prices pane, click Import.
- In the Successful Import window, you will see a message about how many prices were updated.
- Click OK.
Margin Master Location Export
The Margin Master Location Export contains location data based on the specified configuration values you have set to use either location IDs or names.
To view and/or change your current settings:
- In Paladin, from the main menu, select File > Setup.
- Select the Loc tab.
- In the Printing and Margin Master Export Options pane, enable either Print by Location ID or Print by Location Name.
- Click Save, then click Close.
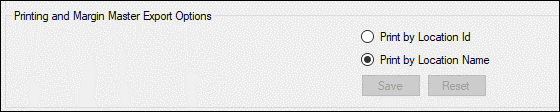
Figure 1: Printing and Margin Master Export Options
Troubleshooting
Issue: Getting the message: Error Saving Item: The second pricing level must have a greater quantity than the first.
Try: Check for duplicate pricing levels.
Issue: Error message: Import Complete 0 Prices updated.
Try: Check if the item has a second pricing level. If it does, the reference margin needs to be a negative amount. Run import again; changes should take effect.
If you have questions or suggestions about this information, contact support@paladinpos.com.

