You can set up one of the following options to occur when a deleted item is scanned or added manually to an invoice:
-
- Auto Restore
- Prompt for Restore
- Part Number Not Found (the default)
- In Paladin, from the main menu, select File > Setup.
- Select the Invoice (Store) tab.
- In the Invoice pane, in the Deleted Part Behavior list, select one of the following options:
- To automatically place the deleted inventory item in active inventory and add it to the invoice, select Auto Restore.
- To be asked if you want to place the deleted item in active inventory, select Prompt for Restore.
- To display a message that the part number was not found, select Part Number Not Found.
- Click Save, then click Close.
When a deleted item is scanned or added manually to an invoice, the Restore Part window opens with two options:
- If you click Cancel, the inventory item will not be restored or added to the invoice.
- If you click Restore [F8], the deleted inventory item will be restored to active status and added to the invoice.
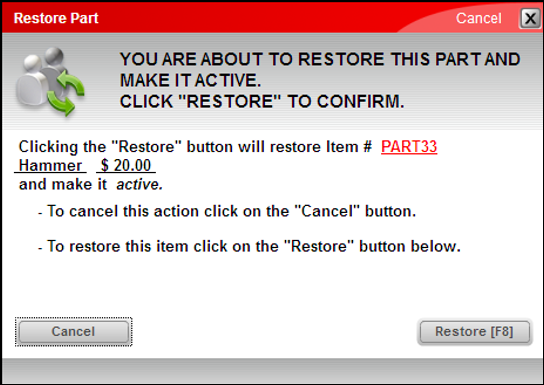
Figure 1: Restore Part window
If you had set Paladin to display Part Number Not Found, the message shown in Figure 2 appears. Click OK [F8], and the part will not be added to the invoice.
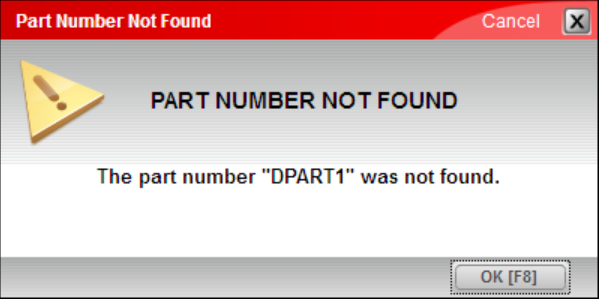
Figure 2: Part Number Not Found window
If you have questions or suggestions about this information, contact support@paladinpos.com.
*Content is subject to change. For the most recent version, visit the Help Portal.
Printed on: 4/23/24

