If you participate in Benjamin Moore OSR (Outside Sale Rep) or CCP (Contractor & Commercial Pricing) programs, Paladin can create the reports required by Benjamin Moore.
Important:
- If you use the OSR program, you must perform some initial set up steps (see procedure below). If you are only enrolled in the CCP program, there is no set up required.
- The OSR report feature is not supported for Ace Hardware stores that use Ace Rewards because it adds new customer types. Ace Rewards stores cannot edit the customer types list.
This article provides instruction and information on the following:
- How to set up a Benjamin Moore OSR sales rep
- How to create Benjamin Moore OSR and CCP reports
- Required report columns
How to set up a Benjamin Moore OSR sales rep
- In Paladin, from the main menu, select File > Setup.
- Select the Customer Type tab.
- For each Benjamin Moore OSR rep in your store, create a new customer type. To easily identify these customer types, we recommend using a prefix, such as “OSR”, followed by the OSR’s name (Example: OSR Mary Owen).
- Click New:
- In the Type box, enter the rep’s name, prefixed by OSR.
Example: OSR Mary Owen - Click Save.
- Repeat for all OSR reps.
- Click Save, then click Close.
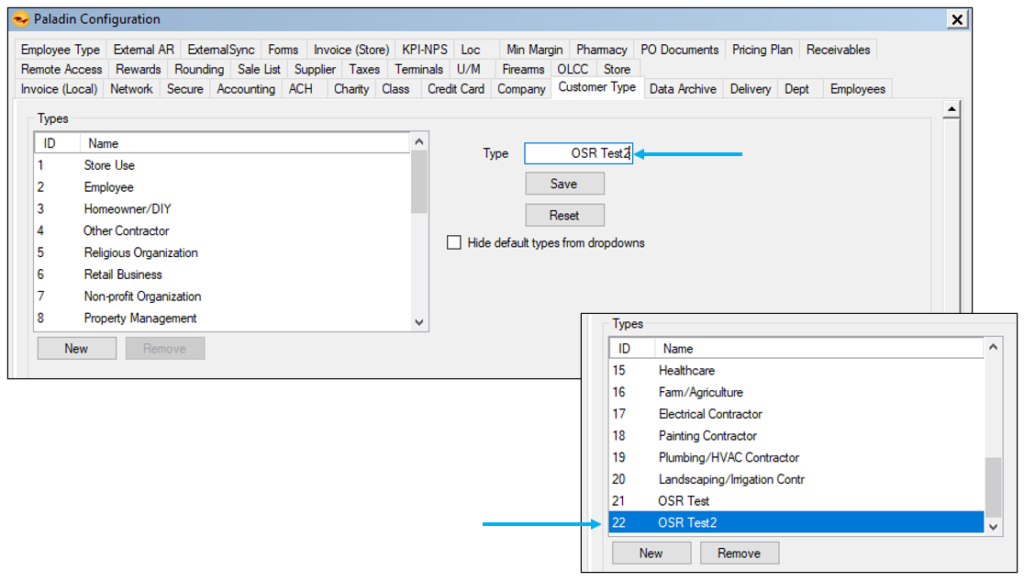
Figure 1: Paladin Configuration/Customer Type tab
- In Paladin, on the top ribbon, select the Customers module.
- On the bottom ribbon of the module, select F2 Add Customer.
- In the Add Customer window, type the OSR customer you created in the Name box.
- Select the customer from the Type list.
- Click F12 Add.
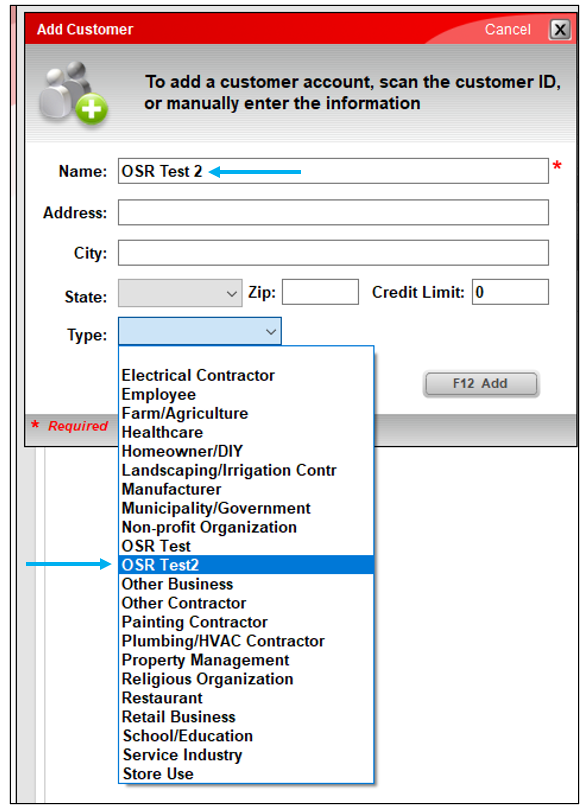
Figure 2: Add Customer window
- Open each customer account with a Benjamin Moore OSR rep:
- Click the Electronic tab.
- In the Customer Type list, select the OSR rep.
- Click F12 Save.
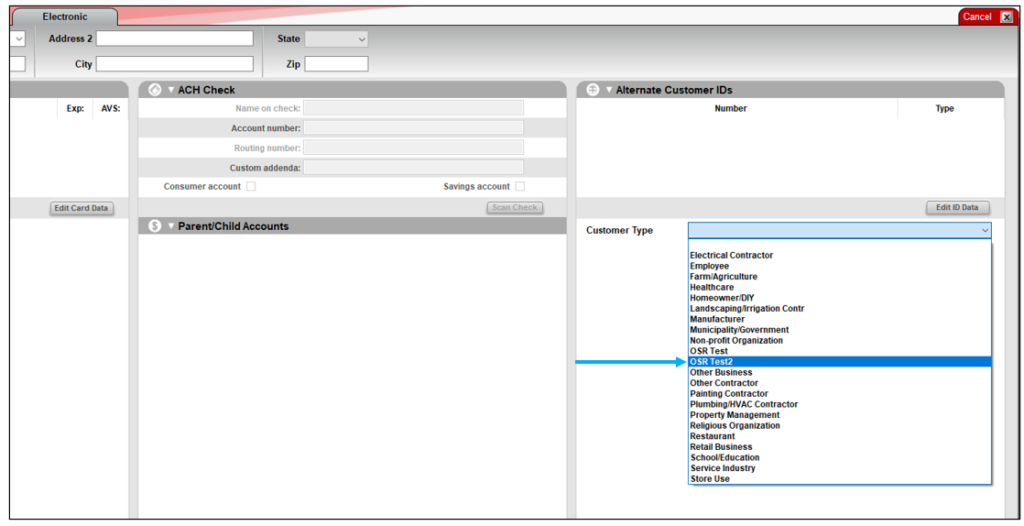
Figure 3: Customer module/Electronic tab/Customer Type
- Close and restart Paladin.
How to create Benjamin Moore OSR and CCP reports
- Before you run the report, you need the following:
- Paladin Supplier ID for Benjamin Moore.
Note: To find it, in Paladin’s main menu go to File > Setup > Supplier tab, then select Benjamin Moore. The Supplier ID is the number to the left. It also appears in the Supplier Number box. - Your store’s Benjamin Moore account number
Note: To find it, in Paladin’s main menu go to File > Setup > Supplier tab, then select Benjamin Moore. The account number (if set) appears in the Account Number box. - [OSR Report only] OSR Benjamin Moore Number
- Paladin Supplier ID for Benjamin Moore.
- In Paladin, from the top menu, select Maintain > Utilities > Customer Utilities > Benjamin Moore OSR Report.
- In the Benjamin Moore OSR Report window, enter a date range for the report.
- If you are creating a report for an OSR rep, enter the OSR Number for Benjamin Moore and select the OSR’s customer type from the OSR Associated Customer Type list.
Note: The OSR Number is inserted into the Excel reports and cannot be verified by Paladin. - Enter the Benjamin Moore Supplier Number (from Paladin) and the Benjamin More Account Number.
- Select the report type:
- OSR Only: Create a report of Benjamin Moore sales to customers associated with the specified OSR only.
- CCP Only: Create a report of all Benjamin Moore sales for the store, including OSR sales without showing the OSR names.
- OSR and CCP: Create a report of sales to customers for the specified OSR and any remaining Benjamin More store sales not attributed to an OSR.
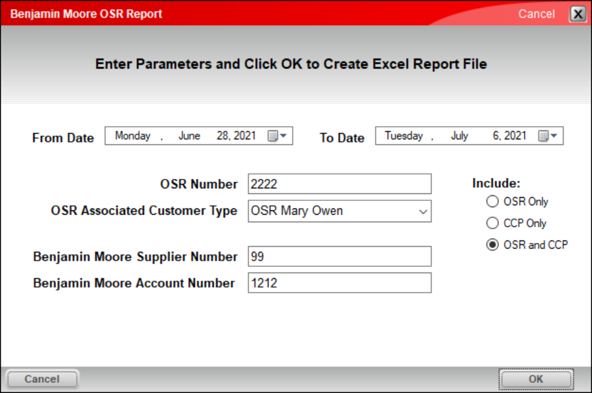
Figure 4: Benjamin Moore OSR Report window
- Click OK.
- The Benjamin Moore OSR Report window opens showing you the location of the saved report. Reports are saved in C:\PaladinPOS\Export\BenMoreOSr directory.
- Click Yes to open the report.
- Click No if you want to view it later.
Note: The Benjamin Moore OSR Report window will remain open so you can create multiple reports.
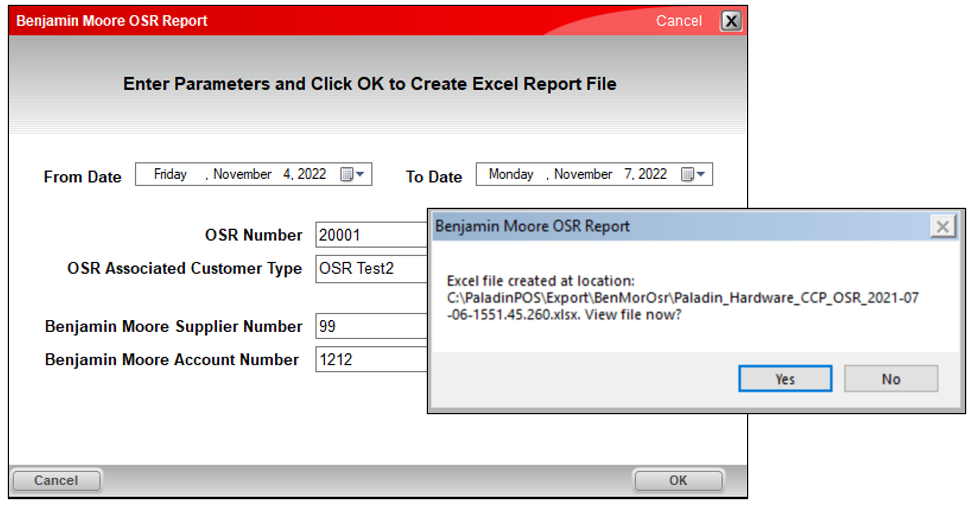
Figure 5: Benjamin Moore OSR Report window/Excel file location
An Excel file will open with a list of Benjamin line items, customer, OSR rep, and more. If the file does not open automatically, look for an Excel icon in your computer’s bottom task bar. Click the Excel icon to open the report.
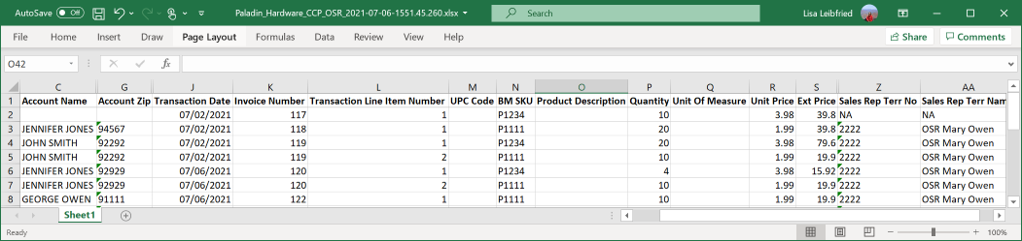
Figure 6: Excel OSR report
- When you are done, click Cancel to close the Benjamin Moore OSR Report window.
Required report columns
The following table shows the report columns and which ones are required by Benjamin Moore, therefore, need to be filled in by Paladin.
| Column Name | Paladin value |
| BM Outlet* | Benjamin Moore Account Number (entered) |
| Account Number* | Customer account number in Paladin (blank if unknown) |
| Account Name* | Customer account name in Paladin (blank if unknown) |
| Account Address | |
| Account City | |
| Account State | |
| Account Zip* | Customer account zip (blank if unknown) |
| Phone Number | |
| E-Mail Address | |
| Transaction Date* | Date of sale |
| Invoice Number* | Paladin invoice number |
| Transaction Line Item Number* | Paladin invoice line item number |
| UPC Code | |
| BM SKU* | Benjamin Moore SKU for invoice item |
| Product Description | |
| Quantity* | Purchase quantity |
| Unit Of Measure | |
| Unit Price* | Price per item unit |
| Ext Price* | Total line item extension |
| Job | |
| Job Name | |
| Job Address | |
| Job City | |
| Job State | |
| Job Zip | |
| Sales Rep Terr No* | OSR Number |
| Sales Rep Terr Name* | OSR Customer Type Name |
*Required by Benjamin Moore
If you have questions or suggestions about this information, contact support@paladinpos.com.

