This article provides the following on FanBuilder:
- Enroll customers in Orgill FanBuilder Rewards
- Accessing customer information and FanBuilder Dashboard in Paladin
Enroll customers in Orgill FanBuilder Rewards
Note: If Orgill FanBuilder is set in Paladin Configuration, the Program Name Rewards window opens when the Invoice/Quote module is opened. If you set a program name and loaded your logo image, the Program Name Rewards window will reflect those choices.
To enroll customers:
- In Paladin, on the top ribbon, select the Invoice/Quote module. The Rewards window opens
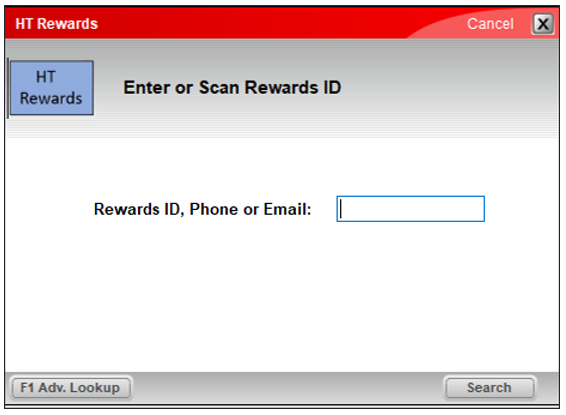
Figure 1: Rewards window
- Enter the customer’s phone number or email address, then press Search or F1 Adv. Lookup.
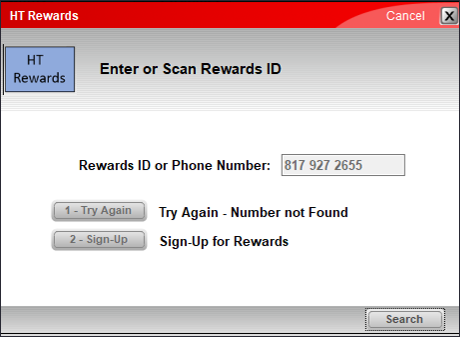
Figure 2: Rewards window/Search criteria
- Click 2 – Sign Up.
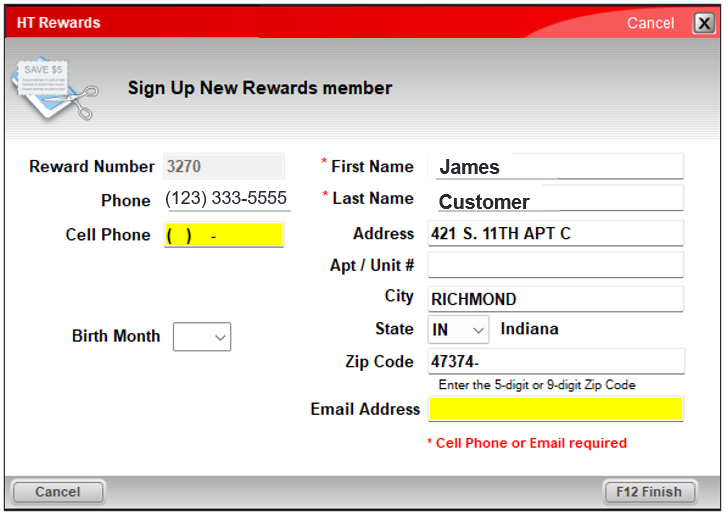
Figure 3: Rewards window/Sign Up New Rewards member fields
- Sign up the customer in the Rewards Name Rewards window.
Note: Fields with a red asterisk, and those highlighted in yellow, are required.
Note: If the customer is enrolled in the rewards program, their rewards number appears in the Rewards box at the top left of the Invoice/Quote module.

Figure 4: Invoice/Quote module/Rewards box
Accessing customer information and FanBuilder Dashboard in Paladin
To access and view customer FanBuilder rewards information:
- In Paladin, on the top ribbon, select the Invoice/Quote module.
- Select the FanBuilder tab.
- In the Customer Rewards Card pane, you can view and edit the customer’s information.
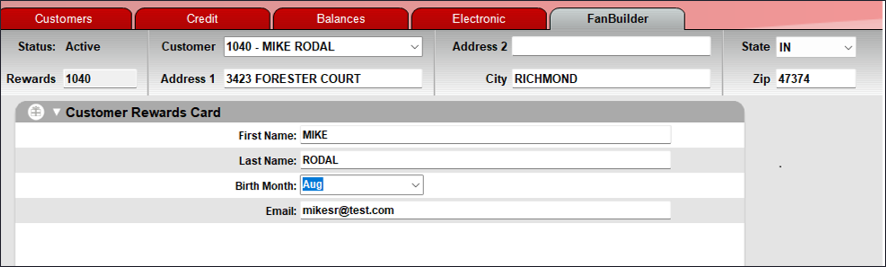
Figure 5: Customers module/FanBuilder tab/Customer Rewards Card pane
There are times when a customer requests to see if they have enough reward points or coupons to use on a purchase. This can be done through their FanBuilder Dashboard.
To access the customer’s FanBuilder dashboard while in Paladin:
- On the bottom ribbon of the Invoice/Quote module, select F6 Recall Transaction.
- In the Account Info window, press FanBuilder Customer Dashboard (F10).
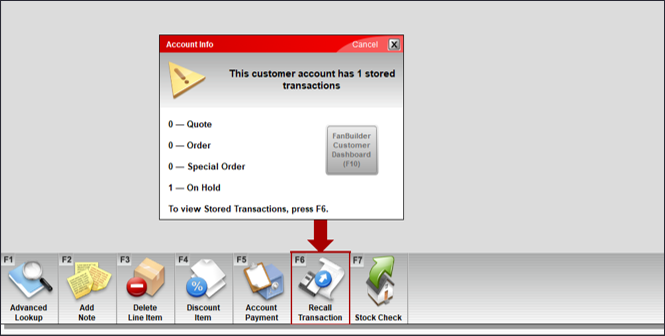
Figure 6: Account Info window/FanBuilder Customer Dashboard (F10)
The customer’s FanBuilder dashboard will remain active as long as you’re on the Invoice tab.
Note: Paladin Services must be running.
If you have questions or suggestions about this information, contact support@paladinpos.com.

