With Paladin’s Data Viewer, you can edit invoice purchase order (PO) numbers, project names, and invoice dates.
Note: Manager or higher credentials are required to make these changes.
- In Paladin, from the top menu, select Maintain > Data Viewer.
- In the Data Viewer window, select the Invoices tab.
- Select the View tab.
- Choose the search criteria from the list box for the invoices you want to edit.
Note: For searching a particular time period, enter the date in the box before the criteria list box.
- Click Get Data.
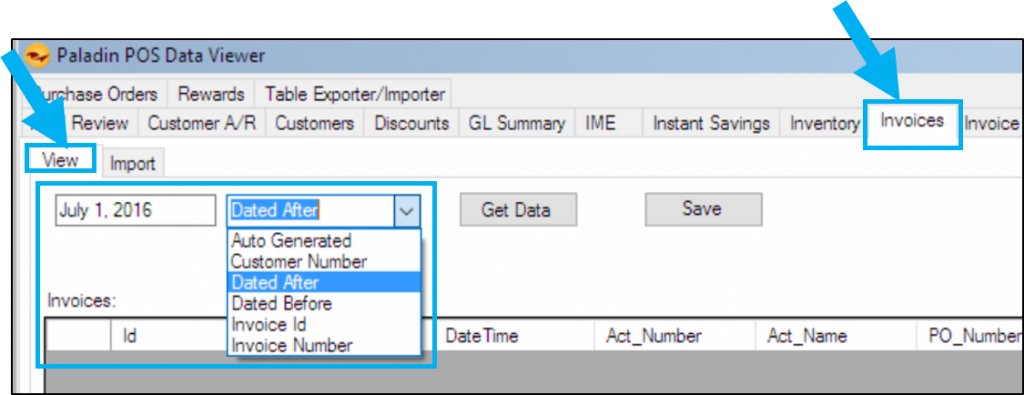
Figure 1: Paladin Data Viewer/Invoice tab/View tab - Make your changes for any invoice values:
- Transaction date and time (DateTime)
- Purchase order number or memo (PO_Number)
- Project name (Project)
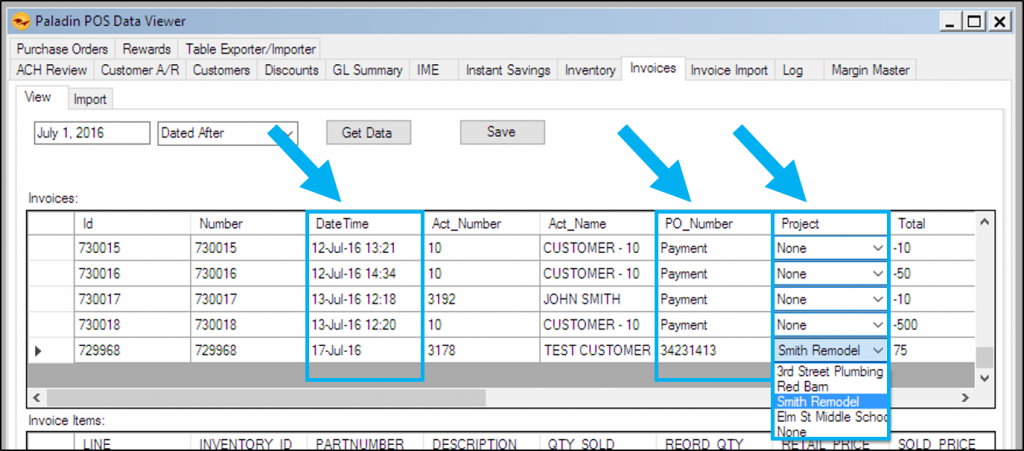
Figure 2: Select Invoice values
- Click Save, then close the Data Viewer window.
If you change the date and time value (DateTime), a note is added to the original invoice about the change including the original date, when it was changed, and what employee made the change.
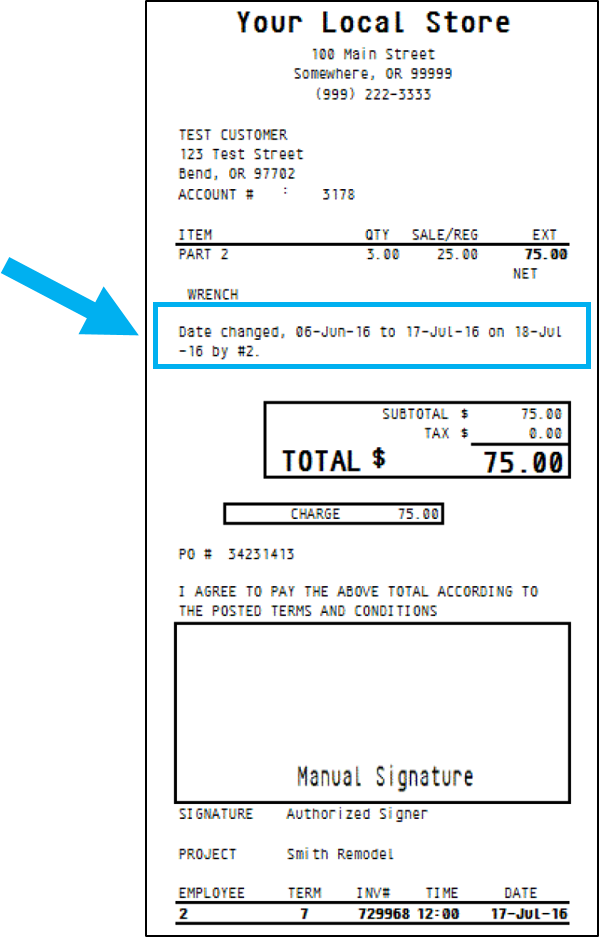
Figure 3: Changed date and time info. on invoice
Important: Changes to the invoice DateTime value (transaction date and time) can cause accounting complications, such as:
- Comparative Revenue report values for reports created before and after the DateTime change may no longer match.
- General ledger values from before and after the DateTime change may no longer match.
- You may have problems reconciling cash, inventory, and accounts receivable amounts.
- A customer’s purchase from a previous month-end statement may re-appear on their current month-end statement after the DateTime change.
Similar issues can occur when you change the PO number (PO number or memo) and Project (project name) values because store records will no longer match the original invoices, receipts, and statements.
If you have questions or suggestions about this information, contact support@paladinpos.com.

