This article provides information and instruction on the following:
Note: After successfully downloading EDI, follow the steps in the following KBA to generate your bin tags or shelf tags: Batch and print EDI price changes on full sheet bin tags or shelf tags
How to send files
- In Paladin, on the top ribbon, select the PO module.
- From the Supplier list, select United, then select F6 Recall PO and confirm the purchase order.
- On the bottom ribbon of the module, click F5 Mode PO.
- On the bottom ribbon of the module, click F1 Buy.
- In the PO Number window, in the PO Number box, enter a preferred number, or leave it blank to accept the default number, then click Next.
- In the PO Complete window, click Done.
How to receive files
- In Paladin, on the top ribbon, select the Inventory module.
- On the bottom ribbon of the module, select F9 EDI.
- In the EDI Processing window, click Downloaded File.
Notes:
-
- If United is the only EDI supplier, it will download and process all files.
- If the store has more than one EDI supplier, in the EDI Maintenance Processing window, select United, then click OK to download and process all files.
- Status messages will appear in the EDI Processing window. Files are processed in this order:
- Maintenance
- Invoice
- Price Change
- Promo
- Anything else
Note: Paladin closes all filled POs; therefore, only open POs appear in the Matching Purchase Orders pane of the Find PO window.
- When EDI processing is completed, click Reporting to review reports about the processed EDI files.
- To create reports in the EDI Reporting window, follow these steps:
-
- Select a Start Date and End Date.
- Optional: In the third unlabeled list, select the record types (EDI file types) that you want to review.
- Click Get EDI Records.
- In the list of results, you can review reports in the following ways:
- Highlight a row, then click the magnifying glass.
- Highlight a row, then click Generate Report.
- Click View List in Excel to show the list of reports in Excel.
- This option only shows a history list of processed EDI files for the selected record type.
- It will not show updates made to inventory items when the files were processed.
- To create this report, you must have Microsoft Office 2007 or later.
United Hardware EDI supplier ratio finelines
You can define which United Hardware finelines can receive automatic supplier ratio updates during EDI processing. United Hardware assigns finelines to items in the EDI file. During EDI processing, an item’s fineline is compared against a list of finelines you define to determine which items can receive supplier ratio updates. EDI processing also uses and item’s fineline information to set the inventory item’s class and first subclass in Paladin.
Important: Item fineline assignments are maintained by United Hardware through EDI processing. You cannot remove or add an item to a fineline by changing its class information in Paladin.
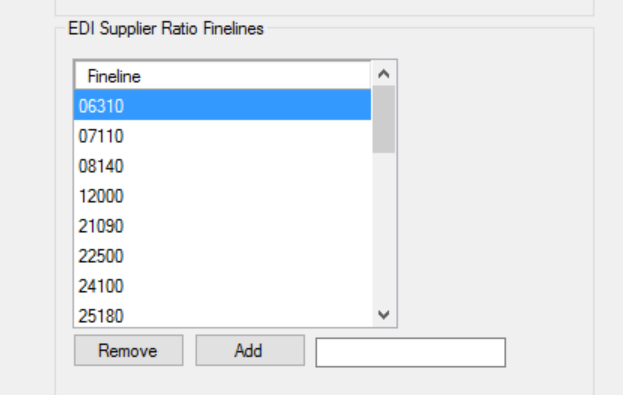
Figure 1: EDI Supplier Ratio Finelines
Within any fineline, only items with the unit of measure BK can receive supplier ratio updates. United Hardware EDI files define an item’s unit of measure and sets this value in Paladin.
Important: An item’s unit of measure is maintained by United Hardware through EDI processing. You cannot prevent an item from receiving automatic supplier ratio updates by changing the unit of measure (U/M) value in Paladin. If you make changes to the flineline list, you must contact Paladin Support and ask them to generate a new United all-items catalog. If you do not do this, new items may have incorrect supplier ratios.
To change the finelines that can receive supplier ratio updates:
- In Paladin, from the main menu, select File > Setup.
- Select the Supplier tab.
- In the text box above the Find button, enter: United
- Click Find.
- Scroll down to the EDI Supplier Ratio Finelines pane and view the list of finelines.
- To remove a fineline, select it in the list, then click Remove.
- To add a fineline, in the box after the Add button, enter the fineline ID, then click Add.
- If you do not want any finelines to receive supplier ratio updates, remove all the fineline IDs from the list. Then, in the box after the Add button, enter 000000, and click Add. This special fineline value (six zeroes) is required to prevent all automatic supplier ratio updates.
- Click Save, then click Close.
If you have questions or suggestions about this information, contact support@paladinpos.com.

