This article provides instruction and information on the following:
- How to create a shortcut on the computer desktop to upload a purchase order
- How to create a shortcut on the computer desktop to download a packing list
- How to send a Bostwick-Braun purchase order
- How to download a Bostwick-Braun packing list
- How to process a Bostwick-Braun packing list
Note: After successfully downloading EDI, follow the steps in the following KBA to generate your bin tags or shelf tags: Batch and print EDI price changes on full sheet bin tags or shelf tags
How to create a shortcut on the computer desktop to upload a purchase order
- Right-click the desktop, click New, then click Shortcut.
- In the Create Shortcut wizard, in the Type the location of the item box, enter the following URL:
https://www.bostwick-braun.com/custsec/upload - Click Next.
- In the Type a name for this shortcut box: enter Upload Bostwick Order
- Click Finish.
How to create a shortcut on the computer desktop to download a packing list
- Right-click the desktop, click New, then click Shortcut.
- In the Create Shortcut wizard, in the Type the location of the item box, enter the following URL:
https://www.bostwick-braun.com/custsec/pklist/getpklist.jsp - Click Next.
- In the Type a name for this shortcut box, enter: Receive Packing List – Bostwick
- Click Finish.
How to send a Bostwick-Braun purchase order
- In Paladin, on the top ribbon, select the PO module.
- In the Supplier list, select Bostwick.
- In the Purchase Order tab, add the items you want to order.
- On the bottom ribbon, click F8 Confirm PO.
- In the Conform PO tab, on the bottom ribbon, click F1 Buy.
- In the PO Number window, enter a part number, or click Next to receive an automatically generated purchase order number. A Create PO window opens that shows you where the purchase order file was saved. The name of the file is your Bostwick-Braun account number.
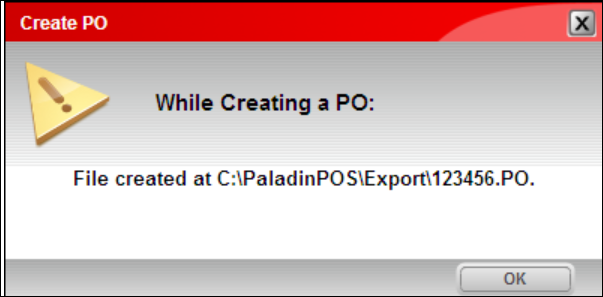
Figure 1: Create PO window/File created message
- Click OK. An Upload Bostwick-Braun Order icon appears on your desktop.
- On your desktop, double-click the Upload Bostwick-Braun Order icon.
- In the Internet browser window, sign in to Bostwick-Braun with your credentials.
- In the Bostwick-Braun Company Upload Facility page, select Click here to upload an order.
- In the Order Upload Facility page, click Browse.
- In the Open window, go to C:\PaladinPOS\Export, select the PO file you created, then click Open.
- When the file appears in the Order File: box, click Submit to upload the purchase order.
How to download a Bostwick-Braun packing list
- On your desktop, double-click the Receive Packing List – Bostwick icon.
- Enter your credentials.
- Click Retrieve.
- Click Save As, go to the C:\PaladinPOS\Export folder, then click Save.
How to process a Bostwick-Braun packing list
- In Paladin, on the top ribbon, select the Inventory module.
- On the bottom ribbon of the module, click EDI.
- In the EDI Processing window, click Browse to search for the downloaded file.
- Go to the C:\PaladinPOS\Export folder, then select thegetpklist####### file (where ####### is a set of letters and numbers).
- Verify by date that this is the packing list you recently downloaded. If you cannot see the date, click View, then click Details.
- Click Open.
- Click Process EDI File.
- After the EDI file is processed, a File PO window opens.
Note: Paladin closes all filled POs; therefore, only open POs appear in the Matching Purchase Orders pane of the Find PO window.
- Select the purchase order you just processed using EDI, then click Close PO.
- In the EDI Processing window, click Reporting to view the invoice receiving reports. Open each report and scroll down to the bottom to check for errors.
- When you are done, close the EDI Reporting window and the EDI Processing window.
If you have questions or suggestions about this information, contact support@paladinpos.com.
*Content is subject to change. For the most recent version, visit the Help Portal.
Printed on: 4/27/24

