This article provides instruction and information on the following:
- How to set up the Associated Food Services Store link
- How to download and process the invoice file in Paladin
- How to download the Price Change file from Associated Food Services
- How to process the Price Change file in Paladin
Note: After successfully downloading EDI, follow the steps in the following KBA to generate your bin tags or shelf tags: Batch and print EDI price changes on full sheet bin tags or shelf tags
How to set up the Associated Food Services Store link
- Store manager: Go to the link for your Associated Food Services (AFS) store and sign in with the credentials for your store.
- Go to the Tools tab, click Summary Statement Lookup, select Account, then select your store.
- In the AR Statements section, select Schedule Reports.
- In the Schedule Reports section, enter the information shown in Figure 1. AFS will email an invoice file every Monday.
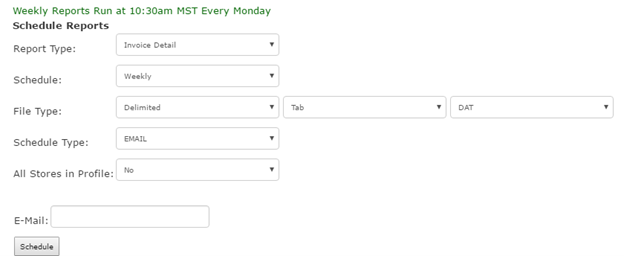
Figure 1: AFS Schedule Reports section
How to download and process the invoice file in Paladin
- In the email that you received, go to the AFS invoice file, and download it to C:\PaladinPOS\Export\AFS
- In Paladin, on the top ribbon, select the Inventory module.
- On the bottom ribbon of the module, click F9 EDI.
- In the EDI Processing window, click Browse.
- Locate and select the AFS invoice file that you downloaded. Make sure that the date of the file is accurate. If you cannot see the date, click View, click Details, then select the file.
- Click Open.
- Click Process EDI File.
- When the processing of EDI files is finished, select all open purchase orders that are associated with all invoices in this file, then click Close Selected POs.
- Click Reporting, click Record Number, then click Get Selected Report.
How to download the Price Change file from Associated Food Services
- Open the Cisco VPN client (Security Mobility Client) on the computer that has AFS installed on it.
- Sign in with your credentials.
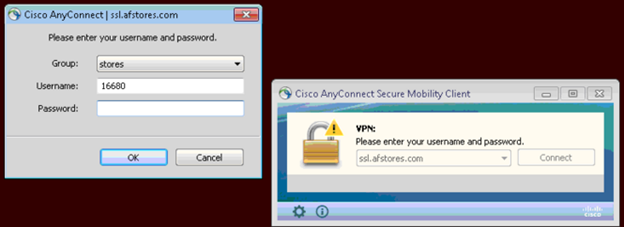
Figure 2: Cisco Security Mobility Client sign-in
- Double click the icon to open the AFS link.

Figure 3: AFS Link shortcut icon
- Sign in with your credentials, then click OK.
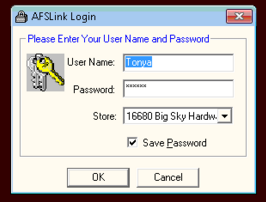
Figure 4: AFSLink Login
- Click the Price Changes Ext file, then click Select.
- Click the Transfer Files.
- When you see a confirmation message that the files were transferred, click OK.
- Close the AFS Link.
- Before you open Paladin, disconnect the Cisco VPN client (Security Mobility Client).
How to process the Price Change file in Paladin
- In Paladin, on the top ribbon, select Inventory module.
- On the bottom ribbon of the module, click F9 EDI.
- Click Browse.
- Locate and select the AFS invoice file that you downloaded. Make sure that the date of the file is accurate. If you cannot see the date, click View, click Details, then select the file.
Note: By default, AFS downloads its files to C:\Program Files (x86)\AFStores. Create a shortcut to this file.
- Click Open.
- Click Process EDI File.
- Click Reporting, click Record Number, then click Get Selected Report.
If you have questions or suggestions about this information, contact support@paladinpos.com.
*Content is subject to change. For the most recent version, visit the Help Portal.
Printed on: 4/26/24

