In Paladin’s Inventory module, if you enter or scan an inventory item part number that is not found in your active inventory, Paladin automatically looks for the item in the supplier’s all-item catalog (if the catalog is available and obscure inventory access is turned on). If the item is found, an Obscure Inventory Item window opens with a message asking you if you want to add this item to your active inventory.
Note: Items in the all-item catalog that are not in your active inventory are called obscure inventory items.
In the Obscure Inventory Item window, if you click Yes, the item becomes an active inventory item, and you can view its inventory information.
If you click No, the Part # box is cleared, and the item remains an obscure inventory item.
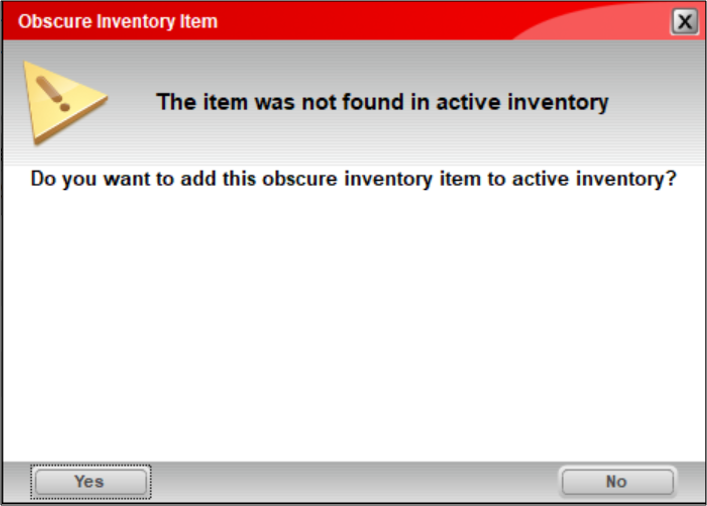
Figure 1: Obscure Inventory Item window
The Obscure Inventory Item notification is turned on by default. If you turn off this notification, and have obscure access turned on for the Inventory module, scanned or manually-entered obscure inventory items will be automatically added to your active inventory without informing you.
To turn off the Obscure Inventory Item notification:
- In Paladin, from the main menu, select File > Setup.
- Select the Company tab.
- In the Inventory pane, check Disable Obscure Inventory Notification.
- Click Save, then click Close.
About obscure inventory access from the all-item catalog and when to turn it off
All-item catalogs are typically used to add items to active inventory during the first three months after a store goes live with Paladin. After the initial three months, most stores will have built up their active inventory and can turn off access to obscure inventory items.
To turn off access to obscure inventory items in a supplier’s all-items catalog:
- In Paladin, from the main menu, select File > Setup.
- Select the Company tab.
- In the Tag Styles pane, under Obscure File Supplier Precedence, select the supplier.
- Under Obscure File Access, if any of the following checkboxes are selected, click the checkbox to clear it:
- Invoice/Quote
- Inventory
- Click Save, then click Close.
Note: When restoring a deleted part with a matching part in obscure, and no alt part numbers, there will no longer be a history record created stating it is an alternate.
If you have questions or suggestions about this information, contact support@paladinpos.com.

