This article provides instruction and information on setting up California Agriculture exemption tax.
- Creating a department
- Assigning the department
- Assigning tax definitions
- Assign agriculture tax exemption to all qualifying clients
Creating a department
- In Paladin, from the main menu, select File > Setup.
- Select the Dept tab.
- Under the ID and Name field, click New.
- In the Name box, enter AG ITEMS.
- Enter a number in the Department label number box. For this article, 333 is used.
- In the field under the Name box, check County non-taxable and City non-taxable.
- Click Save, then click Close.
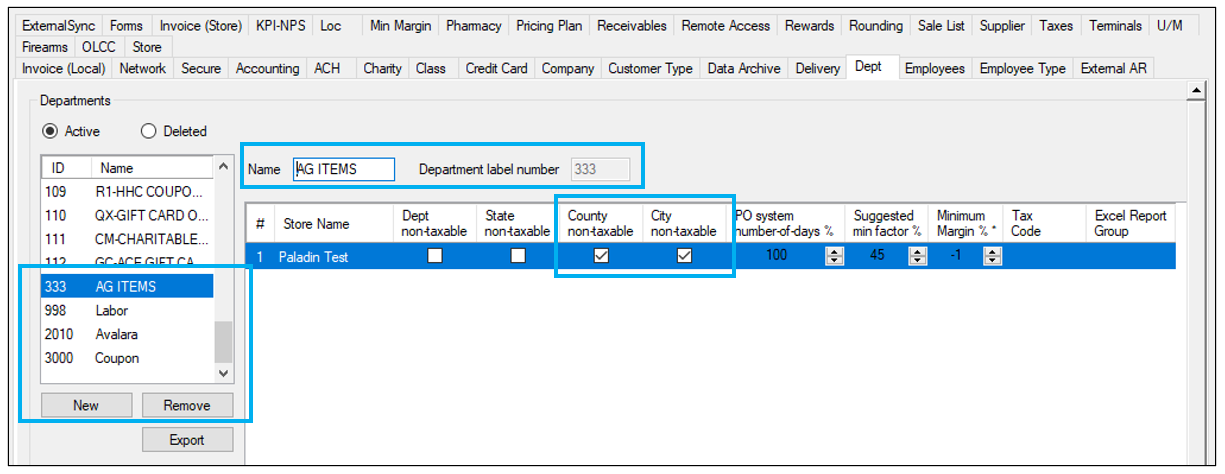
Figure 1: New Department setting
Assigning the department
- In Paladin, on the top ribbon, select the Inventory module.
- Select the General tab.
- In the Item Information pane, assign the newly created AG ITEMS department code to all qualifying tax-exempt agricultural items by selecting the department you created from the Dept: list.
- Click F12 Save, then exit out of the Inventory module.

Figure 2: Department assigned
Assigning tax definitions
To create state and county tax rates:
- In Paladin, from the main menu, select File > Setup.
- Select the Taxes tab.
- In the Tax Definitions pane, create a State tax labeled CALIFORNIA and set the percentage to the combined state and county taxable rate for the store’s location. It’s typically somewhere between 7.25% and 10.5% depending on the geographical location. For this article, we will use 7.5% as our combined state and county tax rate.
- Enable State.
- Click New.
- In the Name box, enter CALIFORNIA.
- Enter 7.5 in the Tax % box.
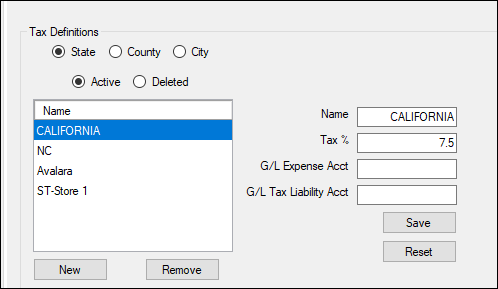
Figure 3: Tax Definitions/CALIFORNIA
- Click Save.
- The Confirm Tax Changes window opens.
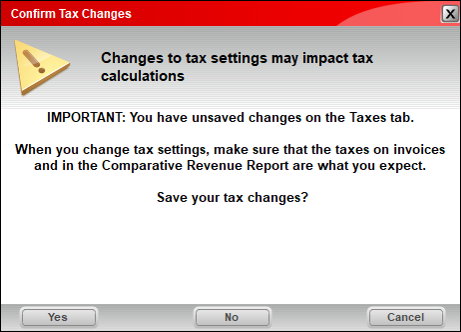
Figure 4: Confirm Tax Changes window
- Click Yes.
- Using the same steps above, create a second State tax labeled CALIF_AG and set the percentage to the total of the CALIFORNIA tax rate less the 5% agricultural exemption. In this case the amount would be 2.5%. Formula: 7.5% – 5% = 2.5%.
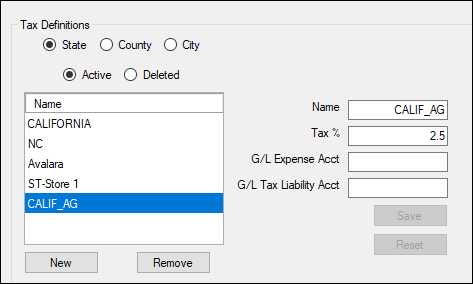
Figure 5: Tax Definitions/CALIF_AG
- Using the same steps above, but enabling County, create a County tax labeled AG_EXEMPT and set the percentage to 5%, or the amount equal to the agriculture exemption amount.
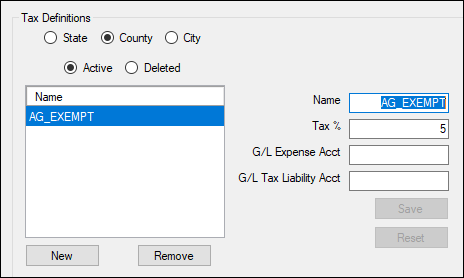
Figure 6: Tax Definitions/AG_EXEMPT
- Under the Tax Settings pane, set the Default State tax to CALIFORNIA, and set the Default County tax to None.

Figure 7: Tax Settings/Default State tax/Default County tax
- Click Close.
- The Confirm Tax Changes window opens.
- Click Yes.
Assign agriculture tax exemption to all qualifying clients
- In Paladin, on the ribbon, select the Customer module.
- Press F8 to edit tax information.
- In the Tax Window, set:
- State: CALIF_AG
- County: AG_EXEMPT
- City: Default (None)
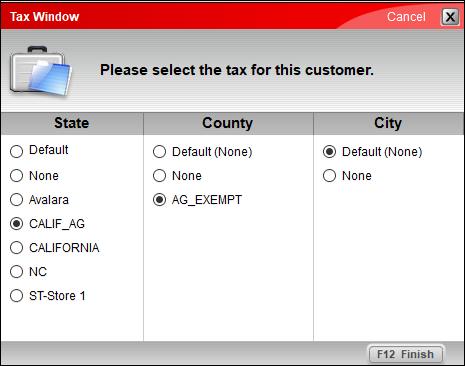
Figure 8: Tax window
The information is reflected under the Tax Information pane.
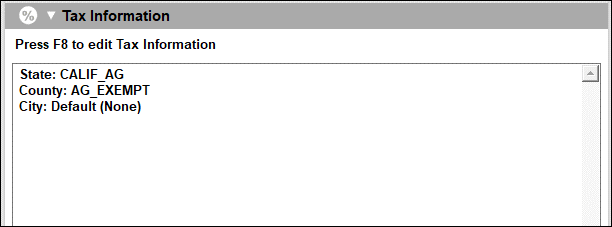
Figure 9: Customers module/Tax Information
- Click F12 Save, then exit out of the Customers module.
- In Paladin’s Invoice/Quote module, test and verify the following taxable amounts.
No customer selected in invoicing:
-
- Regular items show a 7.5% tax
- Agriculture items show as a 7.5% tax
Customer is selected in invoicing that qualifies for agriculture exemption:
-
- Regular items show a 7.5% tax
- Agriculture items show as a 2.5% tax
If you have questions or suggestions about this information, contact support@paladinpos.com.
*Content is subject to change. For the most recent version, visit the Help Portal.
Printed on: 4/26/24

