This article provides instruction and information on the following:
- Overview
- How to set up a restricted item class
- How to classify an inventory item as a restricted item
Overview
At checkout, you can require customer information for any item that you have classified as a restricted item, such as spray paint, fire arms, alcoholic beverages, and pharmaceutical purchases.
During the checkout process, when you add a restricted item to the invoice, an Additional Customer Info Required window opens. Before the sale can continue, you must scan the customer’s driver’s license or manually enter customer information.
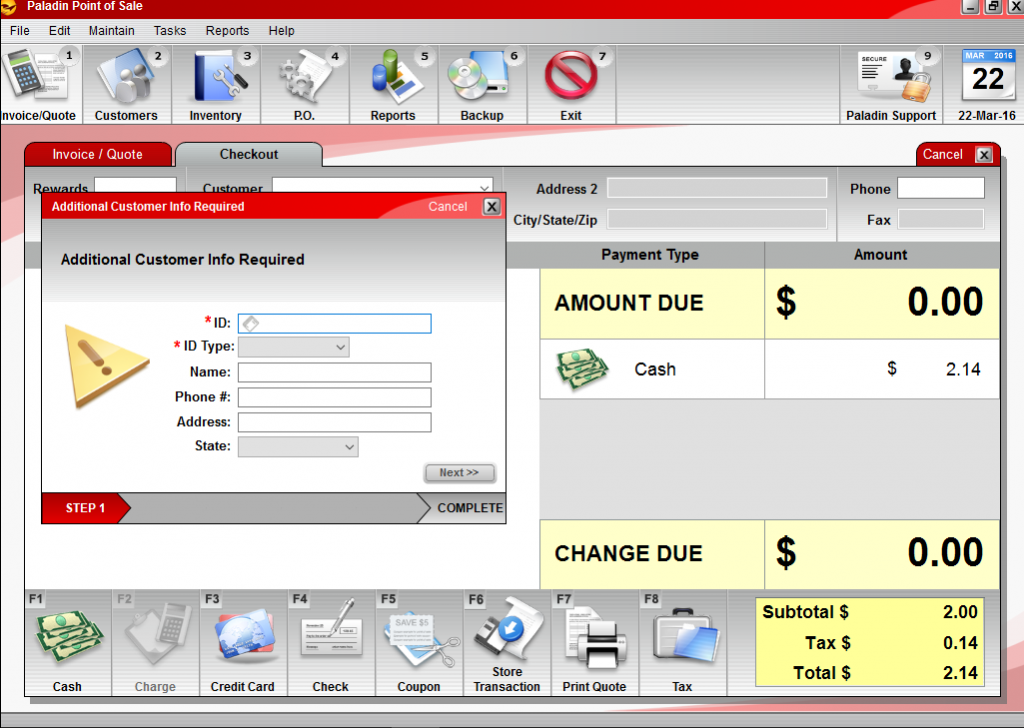
Figure 1: Additional Customer Info Required window
How to set up a restricted item class
- In Paladin, from the main menu, select File > Setup.
- Select the Class tab.
- In the Classes pane, do one of the following:
- In the list of classes, choose an existing class to be the restricted class. Make note of the class ID because you will need it in step 6.
- Create a new restricted class:
- In the Name box, enter a name for the restricted class.
- In the Class ID box, enter a unique ID for the restricted class. Make note of this ID because you will need it in step 6.
Note: You can only specify one restricted class per item.
-
-
- Click Save.
-
- Select the Company tab.
- In the Restricted Class pane, check Enabled Restricted Classes.
- In the Restricted Class Number box, type the restricted class ID from step 3.
- Click Save, then click Close.
How to classify an inventory item as a restricted item
- In Paladin, on the top ribbon, select the Inventory module.
- Enter a part number in the Part # box.
- Press Enter.
- Open the General tab.
- In the Classes pane, set one of the three class selections to the restricted class.
Important: Many EDI vendors set the first class selection. If this item is updated by EDI, or if you don’t know whether this item is updated by EDI, leave the first class list as-is and set the second or third class option instead.
- Click F12 Save.
If you have questions or suggestions about this information, contact support@paladinpos.com.

