This article provides instruction and information on the following:
- How to create a manual purchase order
- How to receive a manual purchase order
- How to create a negative purchase order
- How to receive a negative purchase order
- How to merge stored purchase orders
- How to resend a purchase order to the supplier
- How to create a new purchase order for backordered items
- How to reverse a purchase order and correct stock on hand (SOH) counts
- How to transfer inventory between stores (single store only)
- Applying freight to an EDI invoice items with reference margins
- How to add a negative freight to a received purchase order
- How to add instructions to a purchase order
- How to disable shading on purchase orders
- How to add decimal places to purchase order line item quantities and prices
- How to set up individual supplier costs for items on purchase orders
- How to set up purchase orders to display the manufacturer’s part number or supplier’s order number
- How to use the Purchase Order importer
- How to create a purchase order email record
- How to create a purchase order reminder note
- How to create an Excel report of stored purchase orders
How to create a manual purchase order
- In Paladin, on the top ribbon, select the PO module.
- Enter or select a supplier from the Supplier list.
- In the Part Number box, enter a part number.
Note: To search for a part, click F1 Advanced Lookup.
- Adjust the Quantity as needed, press Enter.
- To add more items, repeat step 3.
- On the bottom ribbon, click F8 Confirm PO.
- On the bottom ribbon, click F1 Buy.
- In the PO Number window, enter a purchase order number, or click Next and the PO number will be generated automatically.
- In the PO Complete window, select from the four options of producing a copy. Click Done.
Note: If for some reason you are in the Receive PO tab when creating a PO, when you click Process, the following message opens:
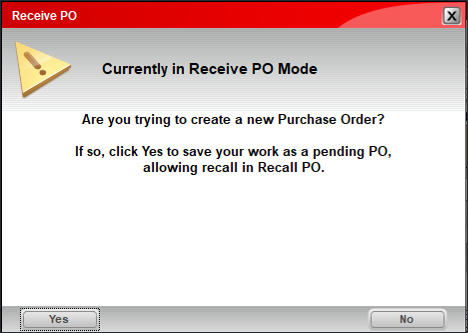
Figure 1: Receive PO window: Currently in Receive PO Mode warning message
If you click Yes, the Store Transaction window opens where you can enter a name to the PO and add notes in the Memo field.
- Click F12 Save.
- In the Purchase Order module, on the bottom ribbon, select F6 Recall PO.
- In the Recall PO window, highlight the PO you saved and click F12 Recall.
Your PO will now be in the PO Mode where you can complete the order.
How to receive a manual purchase order
- Follow the steps in the section of this article: How to create a manual purchase order
- In Paladin, on the top ribbon, select the PO module.
- On the bottom ribbon of the module, toggle F5 Mode PO to F5 Mode Receive.
- Click F6 Find PO.
- In the Find PO window, in the Matching Purchase Orders pane, highlight the PO.
- Click F12 Open.
- In the Receive PO tab, adjust the received amount and cost for each item.
- Click F8 Process.
- In the Confirm Receive tab, verify the total amount that you are about to receive, then click F1 Process.
- In the Apply Freight Cost window, select either Item Cost or Item Weight from the Distribute freight cost by list.
- In the Freight Cost box, enter an amount. If you were only charged the freight for the items that were sent, check Limit to Current Receiving.
- Click F8 OK.
How to create a negative purchase order
A negative PO (also known as a reverse PO or credit PO) is used to charge an item back to a supplier.
- In Paladin, on the top ribbon, select the PO module.
- Select a Supplier from the Supplier list.
- In the Part Number box, enter the part number or scan the first inventory item.
- In the Quantity column, enter a negative quantity for the number of items that you are returning, transferring, or crediting for another reason, then press Enter.
- For any additional items, repeat steps 3 and 4.
- When you have finished adding items, click F8 Confirm PO.
- On the bottom ribbon, click F1 Buy.
- In the PO Number window, enter the supplier’s PO number. The purchase order will be printed automatically.
- In the PO Complete window, you can select fax, email, or print another copy.
- Click Done.
How to receive a negative purchase order
- In Paladin, on the top ribbon, select the PO module.
- On the bottom ribbon of the module, toggle F5 Mode PO to F5 Mode Receive.
- In the Receive PO tab, on the bottom ribbon, click F6 Find PO.
- In the Find PO window, in the PO Details pane, select search criteria.
- In the Matching Purchase Orders pane, highlight the PO you searched for, then click F12 Open.
- In the Receive PO tab, on the bottom ribbon, click F8 Process.
- In the Confirm Receive tab, on the bottom ribbon, click F1 Process.
- The stock-on-hand (SOH) counts will be reduced by the number of items that were returned.
- The quantity-on-order amounts will remain unchanged.
- In the Apply Freight Cost window, select either Item Cost or Item Weight from the Distribute freight cost by list.
- In the Freight Cost box, enter an amount. If you were only charged the freight for the items that were sent, check Limit to Current Receiving.
- Click F8 OK.
How to merge stored purchase orders
To merge stored purchase orders:
- In Paladin, on the top ribbon, select the PO module.
- On the bottom ribbon of the module, select F6 Recall PO.
- In the Recall PO window, select the purchase orders to merge.
-
- To merge purchase orders individually, hold down the Ctrl key and click on the purchase orders you want to merge.
- To merge a range of purchase orders, highlight the first purchase order, then hold down the Shift key and click on the last purchase order you want in the range.
Note: Only purchase orders from the same supplier can be merged. If you try to merge purchase orders from different suppliers, the following message opens:
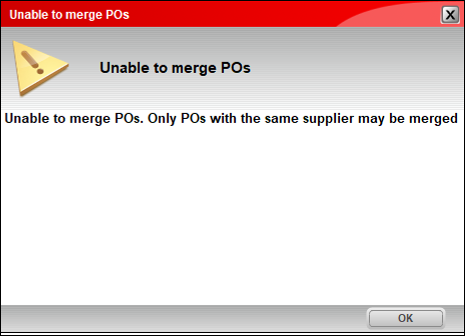
Figure 2: Unable to merge POs warning message
- When you have selected the purchase orders to merge, the F12 Recall button on the lower right-hand corner of the window changes to F12 Merge. Press F12 Merge.
The Merge POs message window opens asking if you want to merge the # of selected POs. There is also the checkbox labeled Consolidate Duplicate Items? (unchecked by default). When checked, the merge operation will ensure that all duplicate parts across all the merged POs will be consolidated into a single line item.
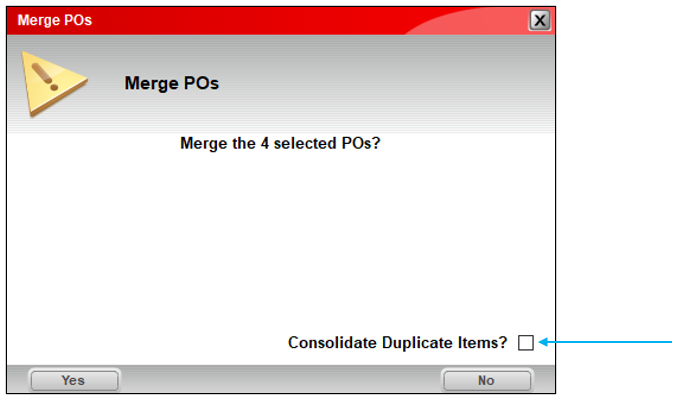
Figure 3: Merge POs message window
- If correct, click Yes.
- The purchase orders merged now show in the Recall PO window as Merge –Supplier Name. And when AutoSave is enabled, the purchase orders merged are named Autosave-Merged-Supplier Name.
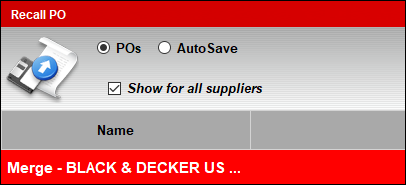
![]()
Figure 4: Showing PO merged
How to resend a purchase order to the supplier
- In Paladin, on the top ribbon, select the PO module.
- On the bottom ribbon of the module, toggle F5 Mode PO to F5 Mode Receive.
- In the PO# list, select the purchase order to resend.
Note: If you do not know the PO number:
-
- On the bottom ribbon, click F6 Find PO.
- In the Find PO window, in the Matching Purchase Orders pane, highlight the purchase order that you want to resend, then click F12 Open.
- In the Receive PO tab, on the bottom ribbon, click F8 Process.
- In the Confirm Receive tab, on the bottom ribbon, click F5 Resend PO.
How to create a new purchase order for backordered items
You can create a new purchase order with the backordered items from an existing purchase order (PO) with the Revise PO feature in the PO module. This feature simultaneously creates a new PO for the backordered items while closing and cancelling the backorders on the existing PO. The previously backordered items on the new PO can be modified, and you can add more items and enter notes, such as a note to the supplier.
To use this feature:
- In Paladin, on the top ribbon, select the PO module.
- On the bottom ribbon of the module, toggle F5 Mode PO to F5 Mode Receive.
- Click F6 Find PO.
- In the Find PO window, in the Matching Purchase Orders pane, highlight the PO.
- Click Revise PO.

Figure 5: Revise PO button
After you click Revise PO, the following Purchase Order/Revise PO message opens:
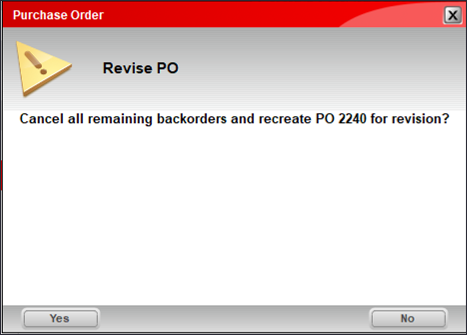
Figure 6: Purchase Order message window: Revise PO question
- Click Yes. The following occurs:
-
- A new PO is created with the backordered items.
- The current backorder is cancelled, and the corresponding PO is closed.
- The Recall PO window opens with the new PO selected in the list. The name will be Revise PO ###, where ### is the new PO number. The PO memo will record the ID of the employee logged in and the current date.

Figure 7: Recall Transaction window showing revised PO
To view and edit the new PO, click F12 Recall. The new PO appears with the previously backordered items and a note with the same info as the memo. The note cannot be removed.

Figure 8: Revise PO note
You can edit the line items and add additional items or notes. When you’re done, use the normal process to send the PO to your supplier.
How to reverse a purchase order and correct stock on hand (SOH) counts
- In Paladin, on the top ribbon, select the PO module.
- On the bottom ribbon of the module, toggle F5 Mode PO to F5 Mode Receive.
- On the bottom ribbon, click F6 Find PO.
- In the Find PO window, in the PO Details pane, enable Closed POs.
Note: If you need to search for the PO that you want to reverse, enter additional criteria in the PO Details pane.
- Highlight the PO, then click F12 Open.
- In the PO Receive tab, to view the entire PO, click F4 Displaying Open to change it to Displaying All.
- Confirm that this is the correct PO.
- On the bottom ribbon, click F8 Process.
- In the Confirm Receive tab, on the bottom ribbon, click F9 Undo Receiving.
- To adjust the SOH counts for items that were received from this PO, click OK.
The following message opens:
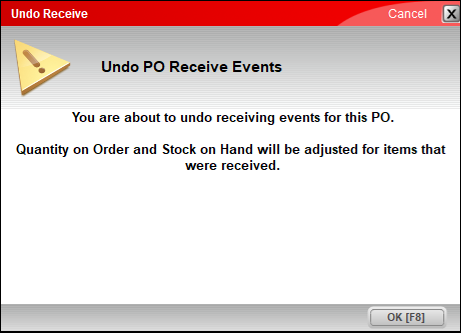
Figure 9: Undo Receive message window: Undo PO Receive Events question
- Click OK.
Notes:
- In Paladin’s Inventory module, in the SOH History Viewer, the Undo Receive field shows the changes in quantity for the inventory SOH. All received quantities will be subtracted from the SOH counts.
- The reference margin calculations do not change the quantity on order, average costs, or retail prices.
- If a client is using the PO transfer feature of Paladin’s accounting integrations (QuickBooks, Sage, Dynamic GP), they can reverse a received PO with manager approval. The client must also remove the transferred PO/vendor bill in their accounting software.
How to transfer inventory between stores (single store only)
Note: This process is for single stores only. Multi-stores use the F7 Transfer feature to transfer inventory.
Use these procedures if you are a transferring between stores that are using the single-store version of Paladin. Both stores must follow their respective procedure to correctly record the transfer and update their stock on hand.
This section contains two procedures
Terminology: The “sending store” will be transferring items to the “receiving store”.
How to process the transfer in the sending store
Tip: Paladin recommends that you create dummy suppliers in Paladin for all stores. You can do this from Paladin’s main menu File > Setup > Suppliers tab.
Before you transfer the items:
- In Paladin, on the top ribbon, select the PO module.
- From the Supplier list, enter or select the supplier that represents the “receiving store”.
- On the purchase order (PO), add the items that will be transferred with negative quantities. Negative quantities are required because the items will be leaving your store.
- Click F8 Confirm PO, then click F1 Buy.
After the items have left your store:
- In Paladin, on the top ribbon, select the PO module.
- On the bottom ribbon of the module, toggle F5 Mode PO to F5 Mode Receive.
- Click F6 Find PO.
- In the Find PO window, in the Matching Purchase Orders pane, double-click the transfer PO you created.
- In the Receive PO tab, on the bottom ribbon, click F8 Process.
- Click F1 Process to close the PO and update your SOH.
How to process the transfer in the receiving store
Tip: Paladin recommends that you create dummy suppliers in Paladin for all stores. You can do this from Paladin’s main menu File > Setup > Suppliers tab.
Create a PO for the transfer items:
- In Paladin, on the top ribbon, select the PO module.
- From the Supplier list, enter or select the supplier that represents the “sending store”.
- Add the items and quantities that will be transferred to your store.
- Click F8 Confirm PO, then click F1 Buy.
After you receive the items in your store:
Important: To ensure your stock on hand (SOH) quantities are accurate, make sure the transferred items are physically at your store before you perform these steps.
- In Paladin, on the top ribbon, select the PO module.
- On the bottom ribbon of the module, toggle F5 Mode PO to F5 Mode Receive.
- Click F6 Find PO.
- In the Find PO window, in the Matching Purchase Orders pane, double-click the transfer PO you created.
- In the Receive PO tab, on the bottom ribbon, click F8 Process.
- Click F1 Process to close the PO and update your SOH.
Applying freight to an EDI invoice items with reference margins
To ensure items with a reference margin reprice based on the item’s Last Cost + calculated shipping portion (rather than the item’s Avg Cost), enable the following:
- In Paladin, from the main menu, select File > Setup.
- Select the Company tab.
- In the Purchase Orders pane, check Update retail pricing based on receiving cost and reference margin.
- Select either Item Cost or Item Weight from the Default Distribution of Freight Cost by list.
- Click Save, then click Close.

Figure 10: Update retail pricing based on receiving cost and reference margin/Default Distribution of Freight Cost
How to add a negative freight to a received purchase order
When you receive a purchase order, the Add Freight window opens and accepts a negative freight amount.
If you receive a discount on purchases, and do not want the discount recorded as the Last Cost or Market Cost, you can combine all costs (freight, markups, markdowns, and discounts) into a single amount on the received purchase order. Each receiving event will have a separate line on the received purchase order. The SOH History Viewer and the Average Cost will be updated with the actual (final) received cost.
How to add instructions to a purchase order
This section provides instruction on the three ways to set the instructions for a purchase order:
- How to set up purchase order supplier instructions
- How to apply purchase order instructions
- How to change supplier instructions in a purchase order
How to set up purchase order supplier instructions
Purchase order supplier instructions can be added for:
- Payment Bill To
- Bill Freight To
- Ship Via
To set the instructions:
- In Paladin, from the main menu, select File > Setup.
- Select the Company tab.
- In the Purchase Orders pane, enter instructions in each associated box.
- Click Save, then click Close.
- Close and restart Paladin.
Note: If not all instructions are needed, the boxes can be left blank.
How to apply purchase order instructions
To assign instructions to purchase orders:
- In Paladin, from the main menu, select File > Setup.
- Select the Supplier tab.
- In the PO Terms pane, purchase order instructions that were set in the Company tab can now be selected from the lists:
-
- PO Payment Bill To Instructions:
- PO Bill To Freight Instructions:
- PO Ship Via Instructions:
Note: Purchase order supplier instructions are optional and do not need to be set for every supplier.
- Click Save, then click Close.
How to change supplier instructions in a purchase order
To change purchase order instructions in a purchase order:
- In Paladin, on the top ribbon, select the PO module.
- Enter or select a supplier from the Supplier list.
- Add items to the purchase order, then click F8 Confirm PO.
- Click F1 Buy.
- In the PO Number window, enter a PO Number (you can leave the box empty).
- Click Next>>
If you set supplier instructions for this supplier, a Supplier Instructions window opens where you can see the purchase order instructions you selected in the Paladin Configuration >Company tab. You can leave the default instructions or select different instructions. - When you have set your preferred instructions, click Next>> to add the instructions to the purchase order.
The instructions are added to the purchase order before it is printed or sent to the supplier.
Note: When you recall the purchase order, the instructions appear as Notes.
How to disable shading on purchase orders
If you frequently fax purchase orders to your suppliers, you can disable alternating line shading on purchase orders.
To enable this feature:
- In Paladin, from the main menu, select File > Setup.
- Select the Forms tab.
- In the Form Information pane, check Disable shading on purchase orders.
- Click Save, then click Close.
How to add decimal places to purchase order line item quantities and prices
In Paladin’s PO module, when you right-click a line item, an Add Precision feature lets you add additional precision to these line item values:
- Quantity: Up to four decimal places
- Price: Up to six decimal places
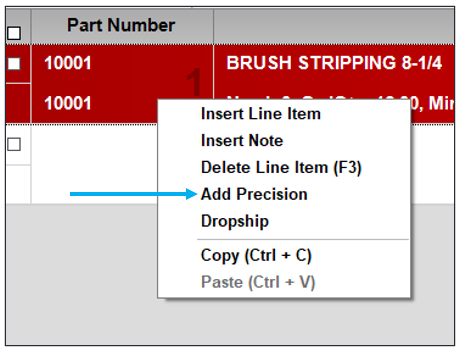
Figure 11: Add Precision choice
When you select the Add Precision menu option, you can enter more precise Quantity and Price values. A real-time Extension value is calculated as you adjust the Quantity and Price.
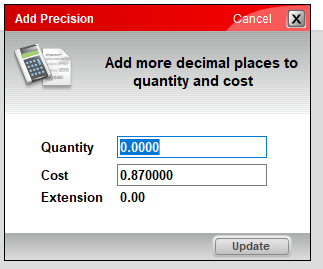
Figure 12: Add Precision window
When you click Update, the new Quantity, Price, and Extension values appear in a note below the line item.
Note: When you update a line item price or quantity to a higher precision, the line item Price may appear as an approximate value that is slightly different than the price you entered. When this happens, a tilde (~) appears next to the price value. This variation is expected and a function of how the feature works. The additional precision is always maintained in the line item Extension.
How to set up individual supplier costs for items on purchase orders
This section gives instruction on how to specify market costs by supplier for items in your inventory. When this feature is turned on, these supplier costs are used for purchase orders instead of the default market cost.
For example, if the cost for a hammer is $10.00 from Supplier A and $11.00 from Supplier B, when you create a purchase order for the hammer, the purchase order cost will reflect the supplier you have selected.
This section contains the following procedures:
- How to turn on the supplier cost feature
- How to set market costs and other order data for individual suppliers
- How to apply supplier-specific costs during ordering
- Update supplier market cost on PO Receive
- Split Purchase Orders
How to turn on the supplier cost feature
- In Paladin, from the main menu, select File > Setup.
- Select the Company tab.
- On the bottom of the Purchase Orders pane, check Use Supplier Table Costs for Ordering.
- Click Save, then click Close.
How to set market costs and other order data for individual suppliers
- In Paladin, on the top ribbon, select the Inventory module.
- Open the inventory item.
- On the bottom ribbon of the module, click F11 Suppliers.
- In the Edit Suppliers window, click a supplier’s market cost (Mkt Cost) to edit it. The following values can also be edited:
- Order #
- Order QTY
- Broken Carton
- To add a new supplier to the list, in the Supplier list, select the supplier and click Add.
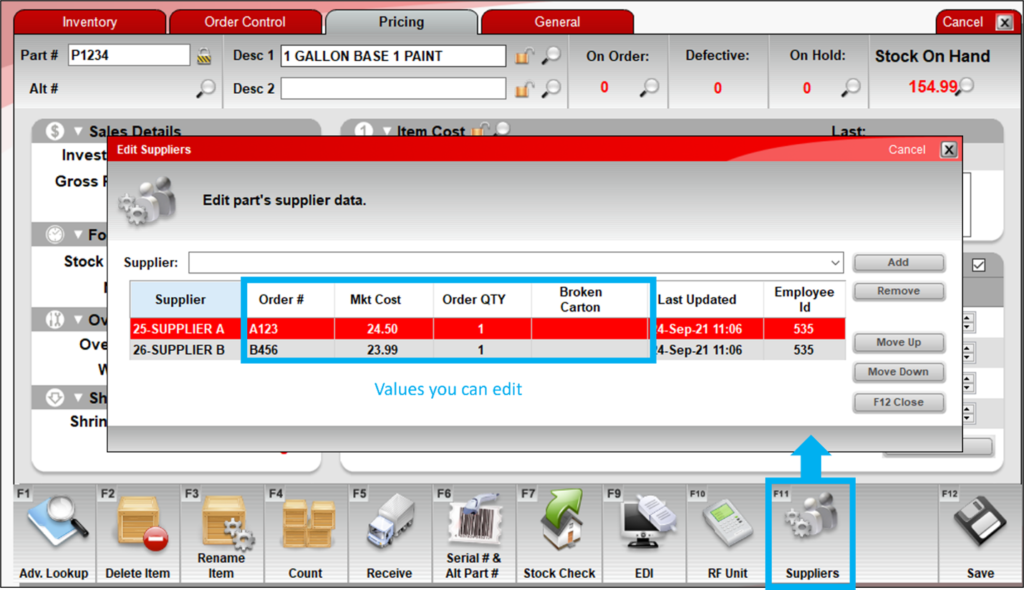
Figure 13: Edit Suppliers window
- When you are finished with your changes, click F12 Close. If you changed a supplier’s market cost (Mkt Cost), the value will be used the next time you purchase this item from the supplier.
How to apply supplier costs during ordering
- In Paladin, on the top ribbon, select the PO module.
- Enter or select the supplier from the Supplier list.
- Add an item to the purchase order.
If a supplier cost is a defined cost for this supplier, it will be used as the item cost.
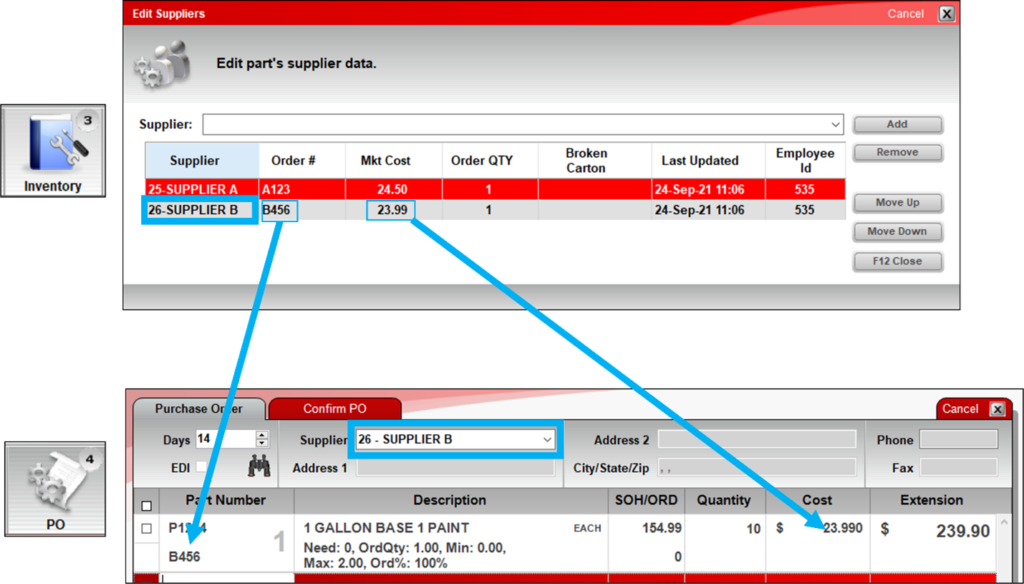
Figure 14: Adding supplier cost
If a supplier market cost is not defined or is zero, the default cost is used. The default cost is set to the first non-zero value in this list of values on the Pricing tab in the Item Cost pane:
-
- Mkt cost
- Last: Cost
- Avg cost
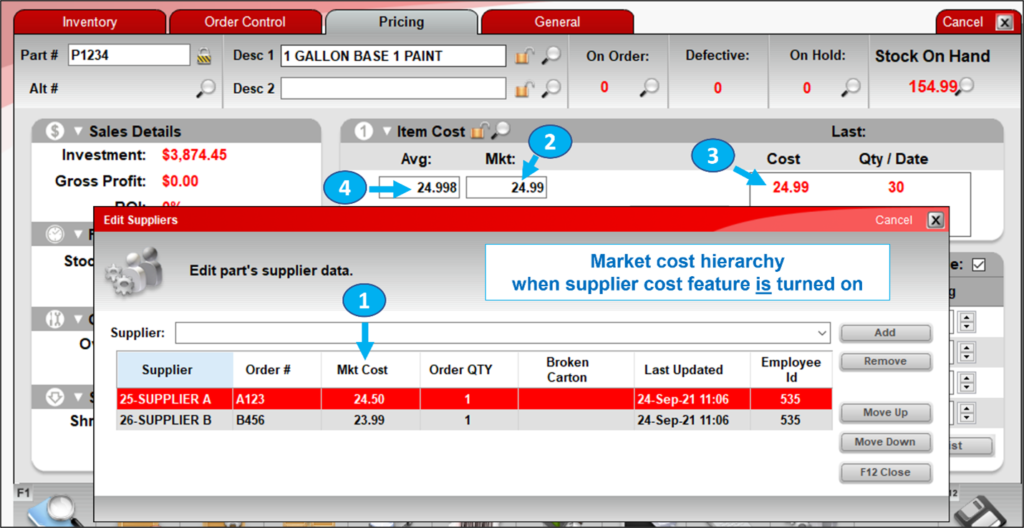
Figure 15: Market cost
- Click F1 Process, then click F1 Buy to complete the purchase order.
Note: If you change suppliers after you’ve added items to the purchase order, costs will adjust to the current supplier.
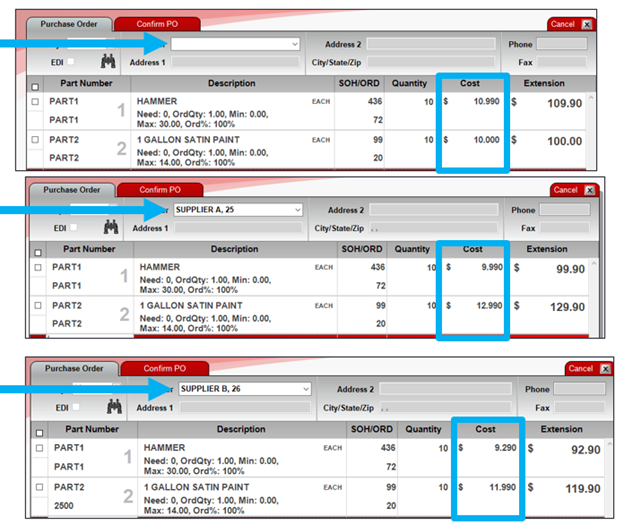
Figure 16: Cost assigned to current supplier
Note: Supplier costs are not refreshed when you recall a purchase order. If a supplier cost changed after you stored the PO, the change will not update when you recall the PO.
Update supplier market cost on PO Receive
This features allows manual changing of market cost for both EDI and non-EDI suppliers. This lets there be two market costs to exist for the same supplier: One market cost on Paladin’s Inventory module > Pricing tab and the supplier cost on the Edit Suppliers window.
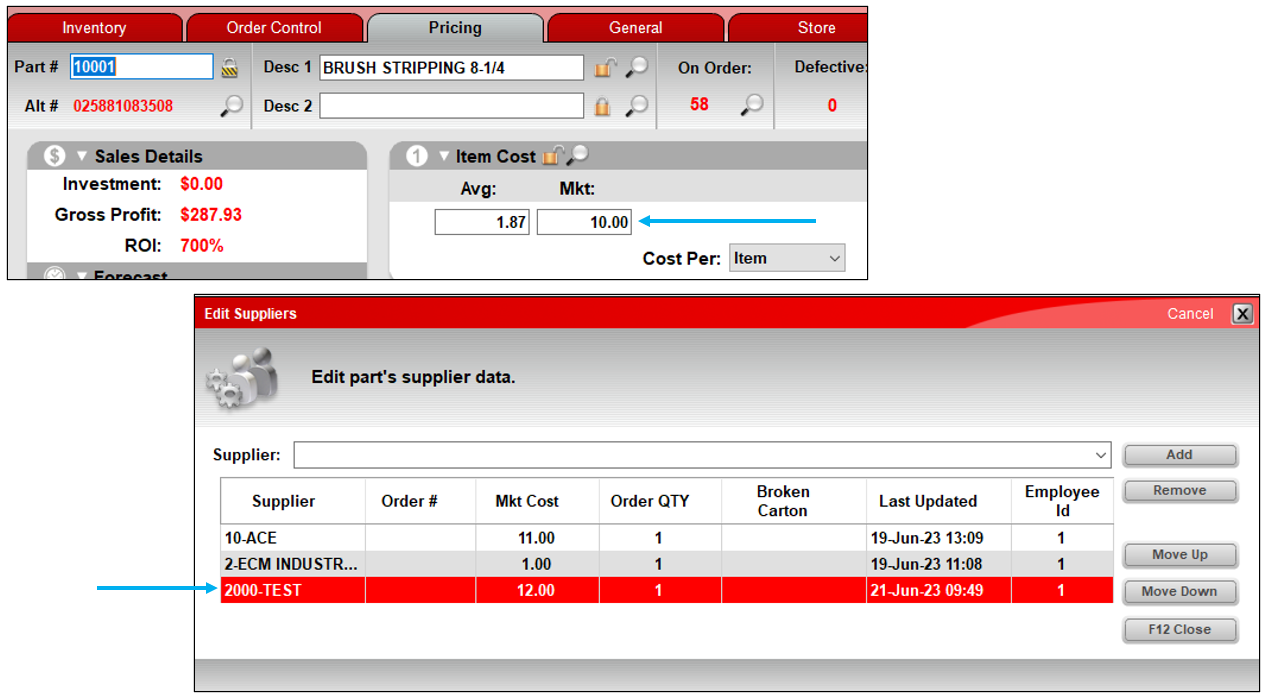
Figure 17: Two Market costs
To set this:
- In Paladin, from the main menu, select File > Setup.
- Select the Company tab.
- In the Purchase Order pane, check Force PO Received cost to Market cost.
- Click Save, then click Close.
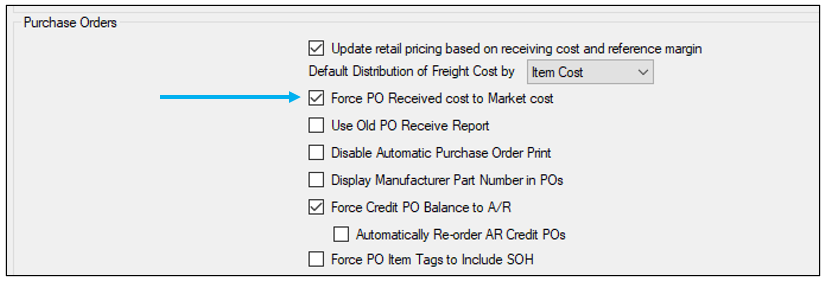
Figure 18: Force PO Received cost to Market cost
Split Purchase Orders
When you “split” a Suggested Order into purchase orders for lowest cost suppliers, all supplier-specific costs set on an item will be compared. The Purchase Order window opens with the message shown in Figure 19.
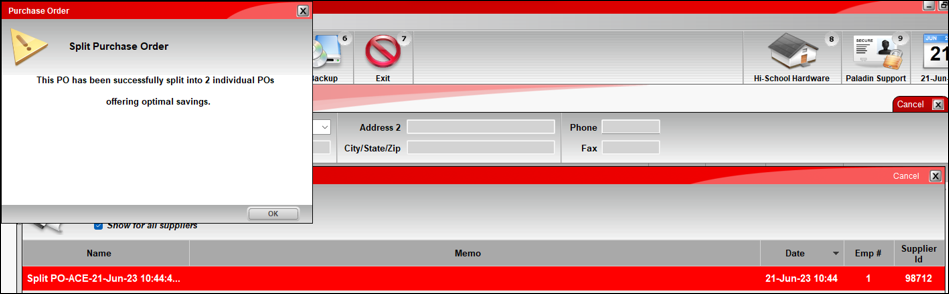
Figure 19: Split Purchase Order message
How to set up purchase orders to display the manufacturer’s part number or supplier’s order number
- In Paladin, from the main menu, select File > Setup.
- Select the Company tab.
- In the Purchase Orders pane, choose one of the following options:
- To always see the manufacturer’s number, check Display Manufacturer Part Number in POs.
- To use order numbers that are specific to suppliers, do not check Display Manufacturer Part Number in POs.
- Click Save, then click Close.
How to use the Purchase Order importer
For each supplier, you can automatically import a list of items and create pending purchase orders for active inventory items. Then, you can confirm, buy, and receive these purchase orders. The purchase order import feature is useful for the following tasks:
-
- Automating the time-consuming task of manually updating inventory items that were received outside of the normal purchasing process. For example, you may have received items from a trade show purchase or manufacturer’s special promotion.
- Determining from a large list of items which items are carried. For example, if a supplier gives you a list of sale items, you can import the item and price information, create a purchase order that contains only those items that are in active inventory, and then modify the purchase order for the items that you want to buy.
- In Paladin, from the top menu, select Maintain > Data Viewer.
- Click the Purchase Orders tab, then click the Import tab.

Figure 20: Data Viewer: Purchase Order tab/Import tab
- To import your list of items, in the Export File Template list, select the type of file format that you use. It must be one of the following file formats:
-
- Excel (.xlsx)
- Tab-delimited text file
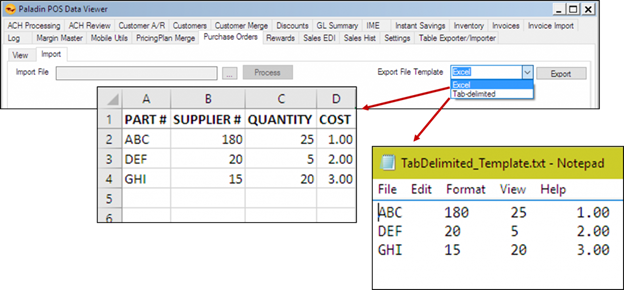
Figure 21: Excel output and Tab Delimited output
- When you have formatted the item information, Save and Close the file.
- Click the ellipsis […], select the Excel or Tab delimited file, then click Process.
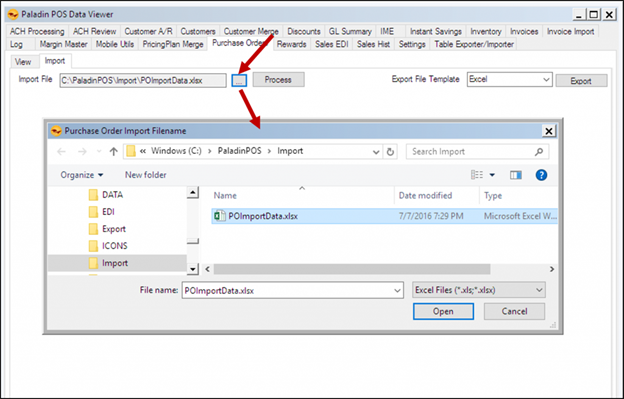
Figure 22: Process and file location
Items in the file will be added to the pending purchase order only when they match active inventory items in Paladin (Note: Credit/negative POs can also be imported). If a match is not found, or the format is not correct, the line is skipped. At the end of the import process, a message opens with the number of pending purchase orders that were created and the number of lines that were skipped.
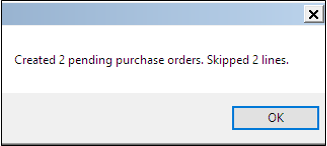
Figure 23: POs created message
- When the import process is completed, open the original import file to view a new STATUS column that identifies skipped lines.
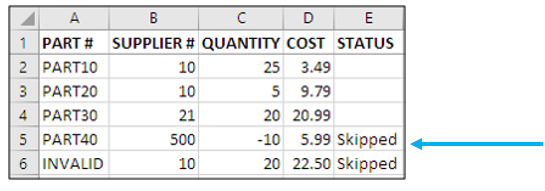
Figure 24: Excel report Status column/Skipped lines
- In the PO module, you can view, edit, confirm, and buy (send to the supplier) the pending purchase orders.
Notes:
- For EDI suppliers: Purchased items will be automatically received through the EDI process.
- For non-EDI suppliers: On the bottom ribbon of the PO module, toggle F5 Mode PO to F5 Mode Receive to receive the delivered items.
How to create a purchase order email record
When a purchase order is emailed to a supplier, a note with the following email details is added to the purchase order:
- Date email was sent
- Time email was sent
- Employee ID, first name and last name initial
- The email address that the email was sent to
To send an email to a supplier in a purchase order:
- Process the purchase order.
- In the PO Complete window, click Email. The Email Manager window opens, and you can send an email to the email addresses shown (these are created in Paladin Configuration in the Supplier tab). You can also enter an email address in the Enter Email: box. You have the option to:
-
- Send Once. Will only send an email to the address entered one time.
- Add and Send. Adds the email to the list of emails and sends the email.
- Send Selected. There is no need to enter an email. You can select from the list of emails shown.
-
Email addresses can be multi-selected by clicking on an email address and holding the Ctrl key while selecting other email addresses.
-
Email addresses can be multi-selected as a group by clicking on an email address and holding the Shift key while selecting the last email address of the desired grouping.
-
- Click Send to email the purchase order. An Email sent message appears at the bottom of the Email Manager window.
- Click F12 Close.
The email note is added to the purchase order after the email is sent.
To view this:
- In the PO Receive mode, click Find PO, and open the purchase order.
How to create a purchase order reminder note
A reminder note can be created to add instructions and information on the Confirm PO tab of the PO module before you send the purchase order to the supplier.
Note: The note is only visible to the employee creating the purchase order and is not added to the purchase order.
- In Paladin, from the main menu, select File > Setup.
- Select the Supplier tab.
- In the Suppliers pane, select a supplier from the list.
- Under PO Terms, type your note in the Confirm PO Screen Note Field box.
- Click Save, then click Close
- Close and restart Paladin.
The reminder note will appear in the PO module on the Confirm PO tab of under the heading Supplier Messages. Each note created is only for the selected supplier.
How to create an Excel report of stored purchase orders
- In Paladin, on the top ribbon, select the PO module.
- On the bottom ribbon of the module, click F6 Recall PO.
- In the Recall PO window, click View in Excel. You have the option to check Show for all suppliers.
An Excel icon will appear on the bottom taskbar of your computer.
- Click the Excel icon to open the report.
If you have questions or suggestions about this information, contact support@paladinpos.com.

