This article provides instruction and information on the following:
- About F4 Discount
- How to set up the F4 Discount to respect the minimum margin by default
- How to apply the F4 Discount to respect the minimum margin
- How to apply the F4 discount to manually priced items on invoices by default
- How to apply the F4 discount to one or more manually priced items on the invoice
About F4 Discount
In the Invoice/Quote module, you can require that a manually-entered discount respects the department’s minimum-allowed margin when you use the F4 Discount feature. If you specify a discount that would lower the margin below your minimum margin, the price is set using the minimum margin.
To respect the minimum margin when you discount highlighted items on an invoice, click F4 Discount. Then, set your desired discount and select the Respects Minimum Margin option. The option to require minimum margin protection can be selected by default in Paladin Configuration, and when selected, will require manager approval to override.
When you select both Respects Minimum Margin and Apply from this point on, the discount is applied, and the minimum margin is respected for all normal inventory items added to the invoice after you make this selection.
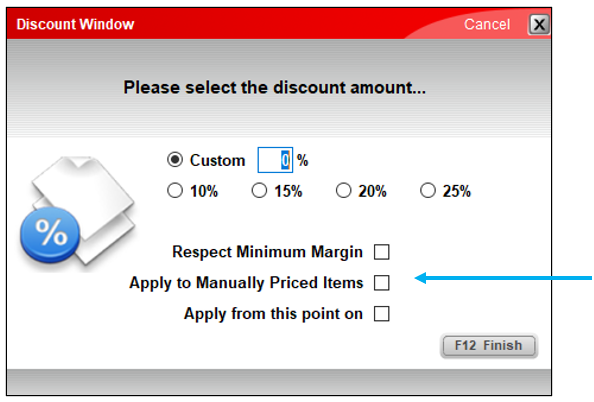
Figure 1: Discount window
Tip: You can highlight multiple items in an invoice using Windows selection methods.
- To highlight a set of consecutive rows on an invoice, click the first row to highlight it, then scroll to the last row of the selection, press and hold the shift key and click the last row. This will highlight the first and last rows and all rows in between.
- To highlight a set of non-consecutive rows on an invoice, click the first row to highlight it, then for each additional row, hold down the Ctrl key and click the row to highlight it. If you highlight a row by mistake, hold down the Ctrl key and click it again to remove your selection.
Be careful not to click inside the window without holding down the Shift or Ctrl key or you will lose your selection(s). Use the arrow keys or your mouse wheel to scroll through items in your invoice.
How to set up the F4 Discount to respect the minimum margin by default
- In Paladin, from the main menu, select File > Setup.
- Select the Invoice (Store) tab.
- In the Invoice pane, check Invoice/F4 Discount Respects Min Margin.
- Click Save, then click Close.
Note: When this setting is turned on, and a cashier attempts to remove this requirement during checkout in Paladin’s Invoice/Quote module, the following message opens and manager credentials are required.
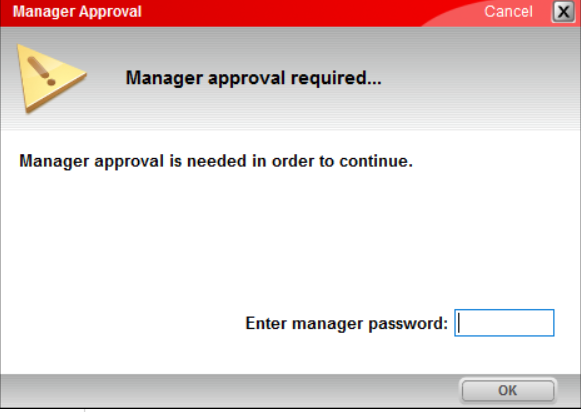
Figure 2: Manager Approval window
How to apply the F4 Discount to respect the minimum margin
- In Paladin, on the top ribbon, select the Invoice/Quote module.
- Select or enter a customer account in the Customer list.
- Add items to the invoice, then highlight the items you want to discount.
- Click F4 Discount Item.
- In the Discount window, if the Respects Minimum Margin checkbox is not selected, click the checkbox to select it.
Note: If this option is selected by default, you cannot remove it without manager approval.
How to apply the F4 discount to manually priced items on invoices by default
- In Paladin, from the main menu File > Setup.
- Select the Invoice (Store) tab.
- In the Invoice pane, check Invoice/F4 Discount Applies to Manually Priced Items.
- Click Save, then click Close.
Note: If you try to change this setting in Paladin’s Invoice/Quote module, the following message opens, and manager credentials will be required.
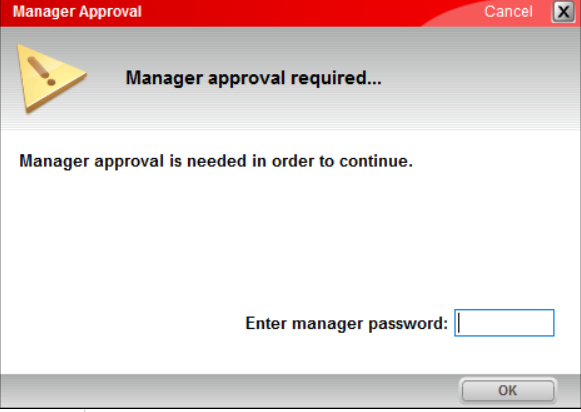
Figure 3: Manager Approval window
How to apply the F4 discount to one or more manually priced items on the invoice
- In Paladin, on the top ribbon, select the Invoice/Quote module.
- Select or enter a customer name in the Customer list.
- Add items to the invoice, then highlight the items you want to discount.
- Click F4 Discount Item.
- In the Discount window, check Apply to Manually Priced Items.
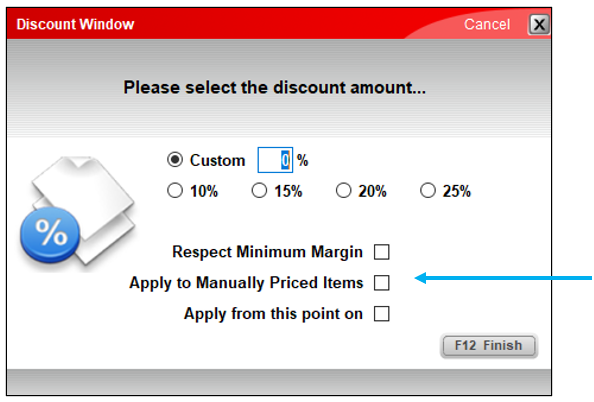
Figure 4: Discount window
- If you want to apply this discount to all manually-priced items that you add going forward, check Apply from this point on.
Note: Use this option with caution. If you select this option, discounts will apply to all additional non-inventory and active inventory items that you manually price.
- Click F12 Finish.
If you have questions or suggestions about this information, contact support@paladinpos.com.

