Note: This feature only applies to stores that use United Hardware as an EDI supplier.
This article provides instruction and information on the following:
Overview
The United Hardware Market Promo ordering system condenses the large comprehensive United Hardware Market Promo price list into a short summary, customized for the items in your active inventory.
This interactive summary is provided in an Excel spreadsheet with one row for each market promo item. In addition to multiple columns of United Hardware Market Promo details, the following Paladin inventory values are included to help you with your buying decisions:
- Stock on hand (SOH)
- Quantity on order (On Order)
- Quantity sold in prior 52 weeks (Sales History)
Paladin has also added an OrderQty column for creating orders. Just enter your order quantities, save your changes, then click Create POs. Paladin will automatically create the pending purchase orders, one for each vendor, ready to review and process.
Note: In Figure 1, some United Hardware information columns have been hidden for readability.
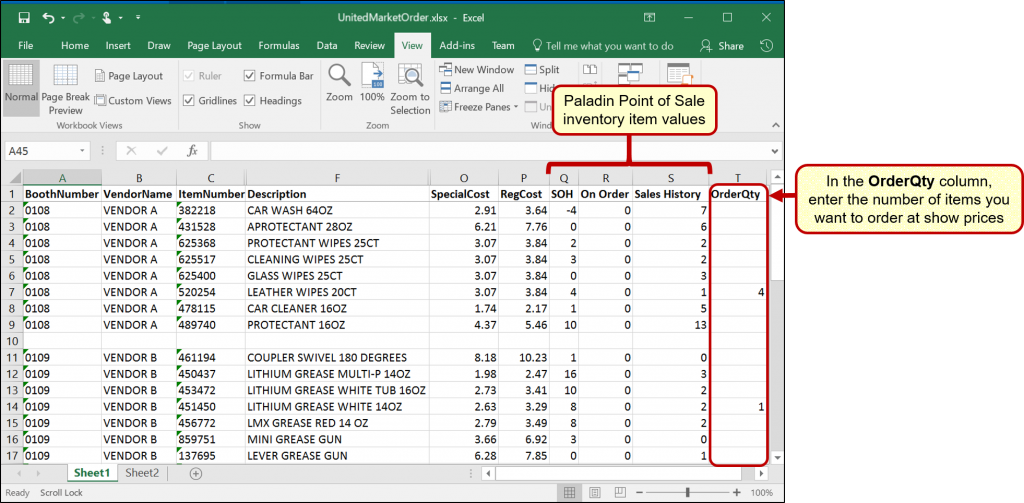
Figure 1: OrderQty column for creating orders
In Paladin’s PO module, you can view, confirm, and process the pending purchase orders.
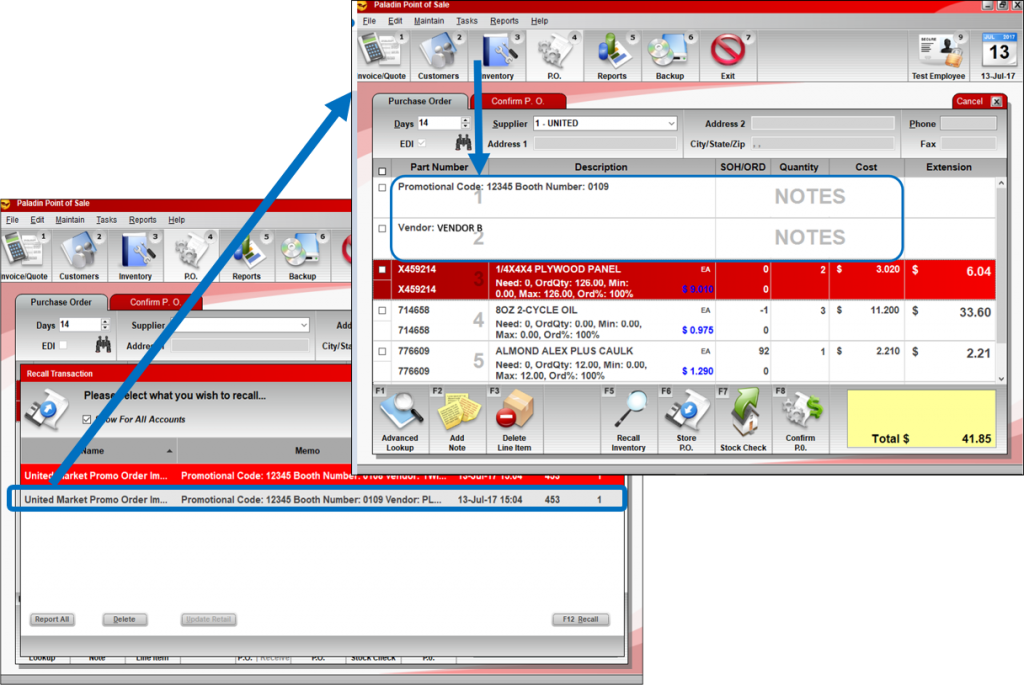
Figure 2: Paladin PO module/Promotional Code notes
United Hardware Market Promo ordering system
Important: You must have the United Hardware Market Promo electronic file loaded on your computer before you begin this procedure. The file will have an extension .efm (Example: HNKMARKET.EFM). United Hardware typically provides this file as an email attachment. When you receive this file, save it to your computer and note the location so you can browse to it later.
- In Paladin, from the top menu, select Maintain > Data Viewer.
- Select the United Market Promo tab.
- In the United Market Promo Filename: box, enter the file path to the United Hardware Market Promo electronic file or click Browse to find it.
- Click Process to create an Excel spreadsheet that will contain only the specials for items in your active inventory.
- The United Market Promo Order message opens to let you know how many items are in the file. The number will be large, and it may take several minutes to create your personalized spreadsheet. You can continue to use Paladin during this time. Click Yes to start the process.
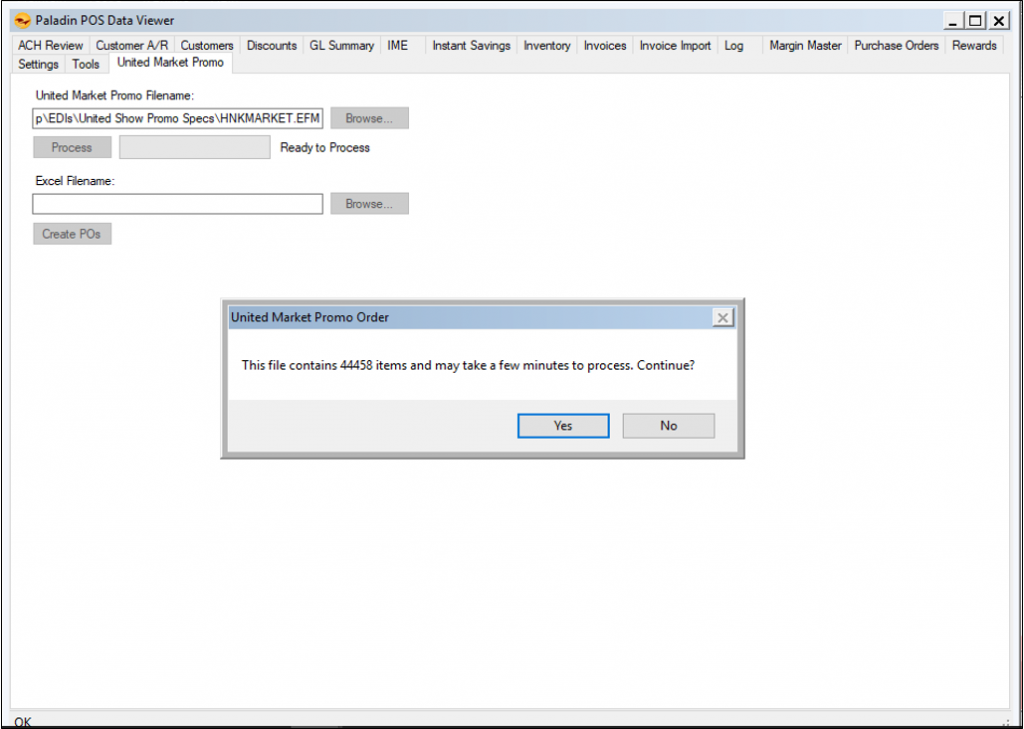
Figure 3: Paladin Data Viewer/United Market Promo Continue message
A green progress bar shows the Process status.
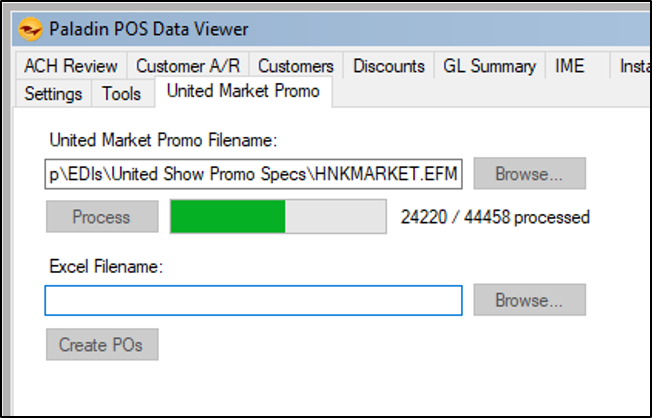
Figure 4: Progress bar showing Process status
- When file processing is complete, an Excel spreadsheet opens that contains United Hardware Market Promo information for only items that are in your active inventory. Items are grouped by booth number/vendor with a blank row between each group. To help you make educated buying decisions, Paladin also adds these store-specific columns:
- Stock on hand (SOH)
- Quantity on order (On Order)
- Quantity sold in the last year (Sales History)
- Quantity you want to buy at the market promo price (OrderQty)
Tip: To only view the information that is essential for buying decisions, you can hide unnecessary columns.
In Figure 5, some United Hardware information has been hidden so that you can view product descriptions, market promo prices, and store inventory values on the same view.
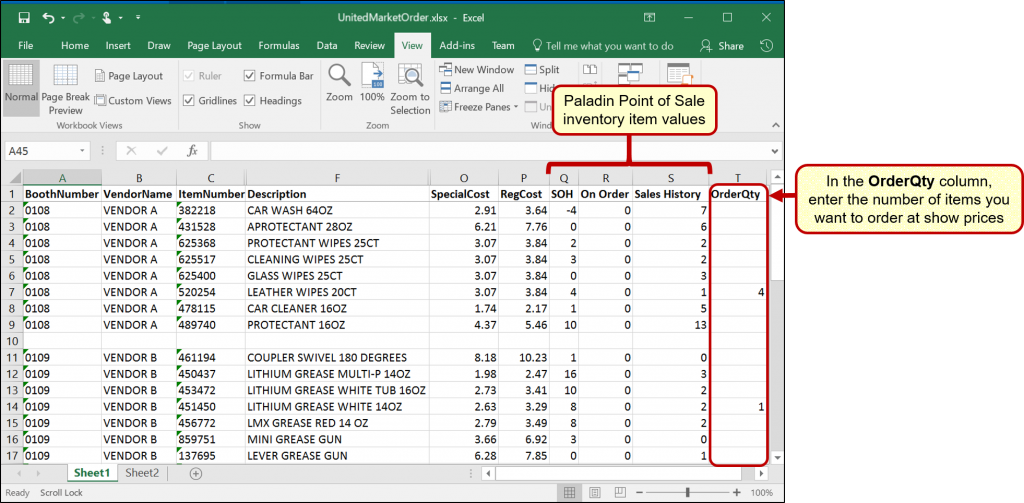
Figure 5: United Hardware Market Promo information for items in active inventory
- Review the item specials. If you want to order an item at the market promo price (SpecialCost), in the OrderQty column, enter the order quantity.
- When you’ve entered all your order quantities, save the Excel file, write down the file location, then close Excel.
- In the Paladin’s Data Viewer, in the United Market Promo tab, in the Excel Filename box, enter the file path to the Excel spreadsheet or click Browse to find it.
- Click Create POs. A purchase order is created for every booth number/supplier that that has an item with an order quantity. When the progress bar is solid green, and the text Processing Complete appears, close the Data Viewer.
.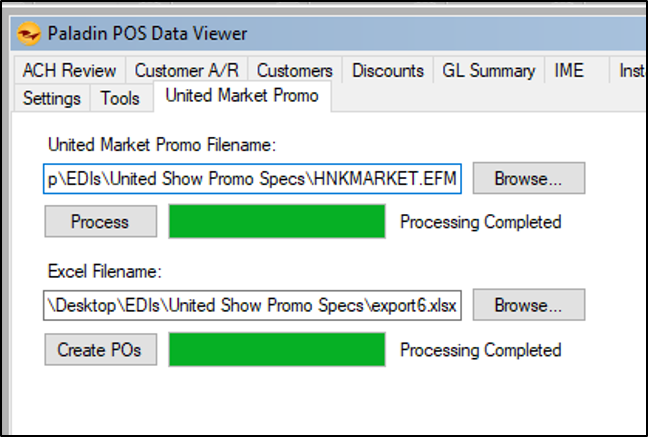
Figure 6: Processing complete
- In Paladin, on the top ribbon, select the PO module.
- On the bottom ribbon of the module, click F6 Recall PO.
- In the Recall Transaction window, the pending United Hardware purchase orders appear with the following values:
| This column | Contains this value |
| Name | United Market Promo Import – <PO creation date> |
| Memo | Booth Number: <Booth number> Vendor: <Vendor name> |
| Date | Date that the PO was created |
| Emp # | Employee ID of the person who created the United Hardware Market Promo spreadsheet |
| Supplier ID | Paladin supplier ID |
- Highlight any purchase order, then click F12 Recall to view it.
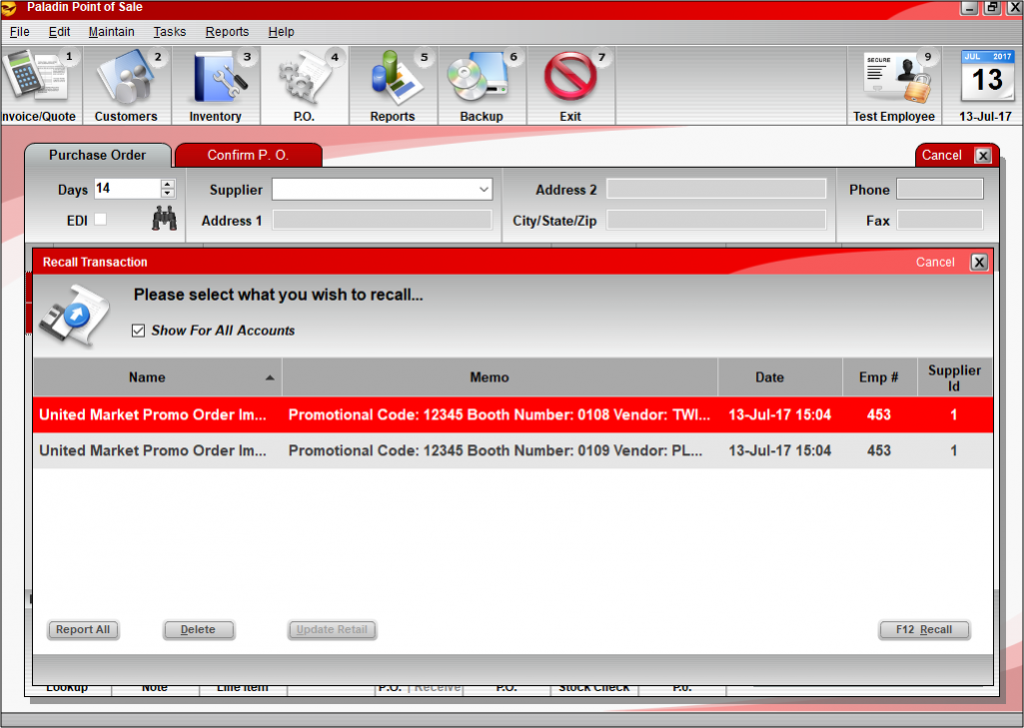
Figure 7: Recall Transaction window/Order highlighted
The booth number, promotional code (if provided), and vendor appear as NOTES at the top.
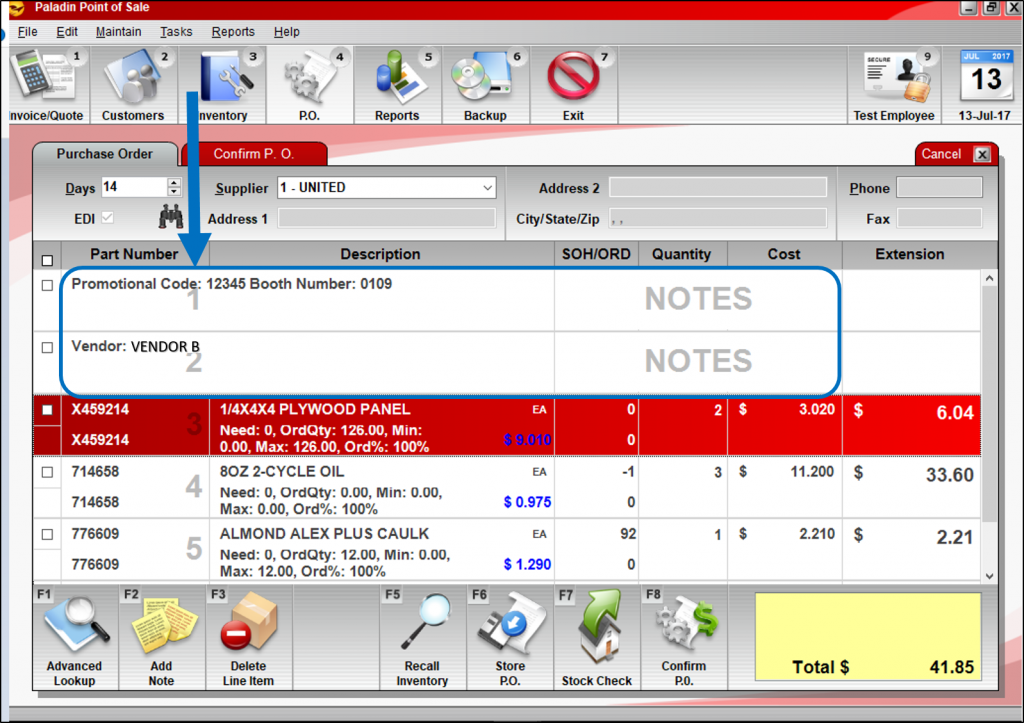
Figure 8: Promotional Code in Notes field
- After reviewing the order, in the Purchase Order tab, click F8 Confirm PO.
- In the Confirm PO tab, click F1 Buy.
- Optional: In the PO Number window, in the PO Number box, enter a purchase order number, or skip this step to automatically generate it.
- Click Next.
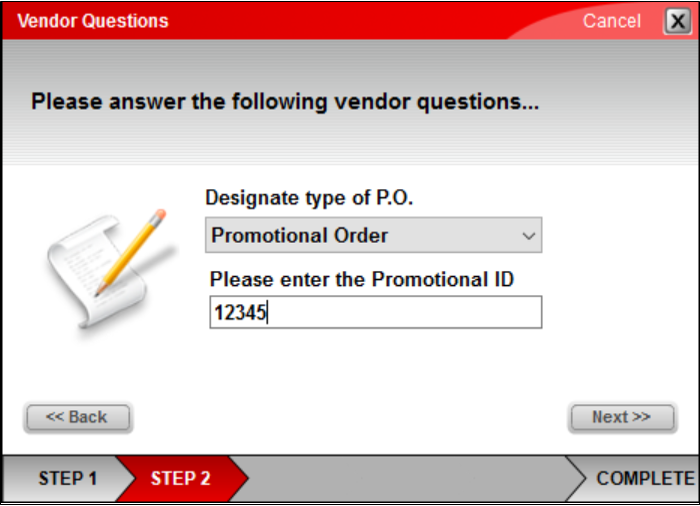
Figure 9: Vendor Questions window
- In the Vendor Questions window, select Promotional Order from the Designate type of P.O. list.
- In the Please enter the Promotional ID box, enter the promotional ID provided by United Hardware, if applicable, then click Next.
- Optional: In the PO Complete window, select additional print, fax, or email options.
- Click Done to complete the purchase order process.
- For each additional United Hardware Market Promo purchase order, repeat steps 13-23.
If you have questions or suggestions about this information, contact support@paladinpos.com.

