Notes:
- The access is View Only; there is no remote control.
- There is a 15 second ring sound, which indicates an active session.
- Enable the Do Not Disturb option to prevent phone notifications from being seen.
The following provides instruction for both Paladin TSRs and clients.
Paladin TSR
- Open the N-able Take Control console.
- Click Start New Session to retrieve the 9-digit code to give the client. When the client sends a request, the 9-digit code will be under the Pending Request tab.
Client
Download the app by:
- Open App Store for iOS or Play Store for Android.
- Search for and install the Take Control Applet.
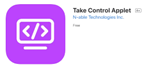
Figure 1: Take Control Applet
- Follow and allow all prompts (notifications).
- Open the app after it installs,.
- Enter the 9-digit code provided by the Paladin TSR in the PIN Code field and tap Send Request.
- Tap Allow for camera access.
- Tap OK for remote session.
- Tap Start Broadcast.
- Do not tap Allow access to Photos.
- Open the camera for Paladin TSR to view environment.
Stop the app:
- To stop broadcasting, tap the red line at the top of the screen and tap Stop.
- To end the session, open the Take Control Applet app and tap End Session.
If you have questions or suggestions about this information, contact support@paladinpos.com.
*Content is subject to change. For the most recent version, visit the Help Portal.
Printed on: 6/06/25

