Note: To perform a Paid-In, Paid-Out, or Cash drop function, the user needs Manager Override enabled as an employee permission. If this is not enabled, the process will not work.
This article provides instruction and information on the following:
Paid-in, Paid-out, Cash drop
- In Paladin, on the top ribbon, select the Invoice/Quote module.
- On the bottom ribbon of the Invoice/Quote tab, select F8 Checkout.
- On the bottom ribbon of the Checkout tab, select F1 Cash.
- Enter the desired cash amount needed, then press Enter.
The Paid Out Details window opens with the following options:
-
- Paid in
- Cash Drop
- Paid Out
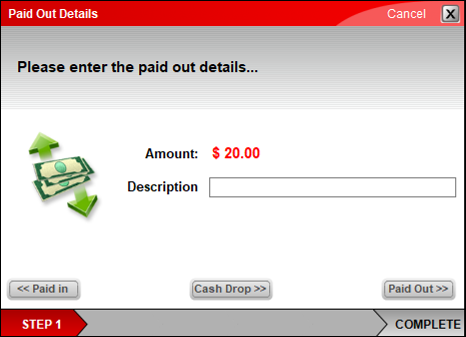
Figure 1: Paid Out Details window
Note: Each option appears on a receipt with the reason shown.
For Paid in, enter a reason in the Description box. For example: Starting Petty Cash
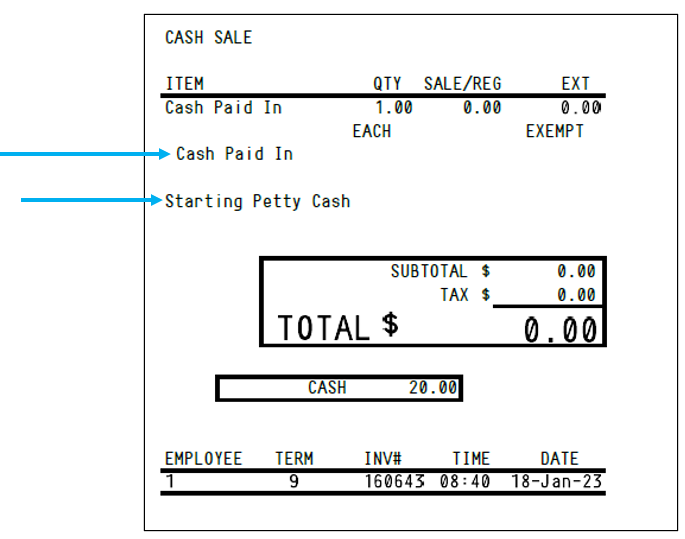
Figure 2: Cash Paid In receipt
For Cash Drop, enter a reason in the Description box. For example, Cash drop/Moving deposit
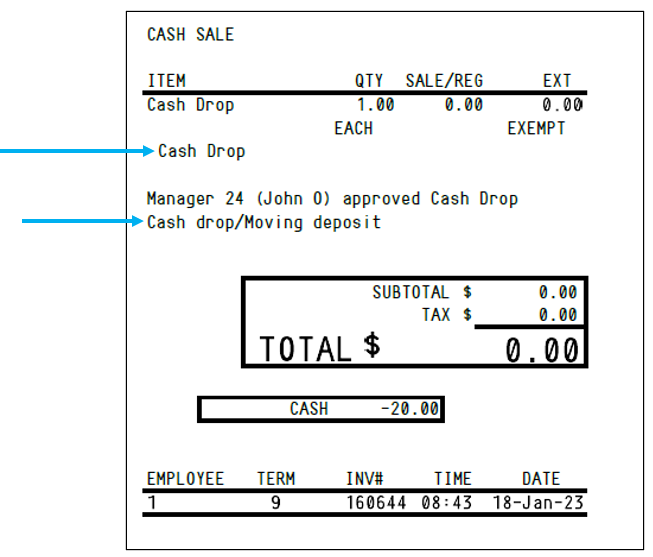
Figure 3: Cash Drop receipt
For Paid Out, enter a reason in the Description box. For example, Petty Cash to pay for services
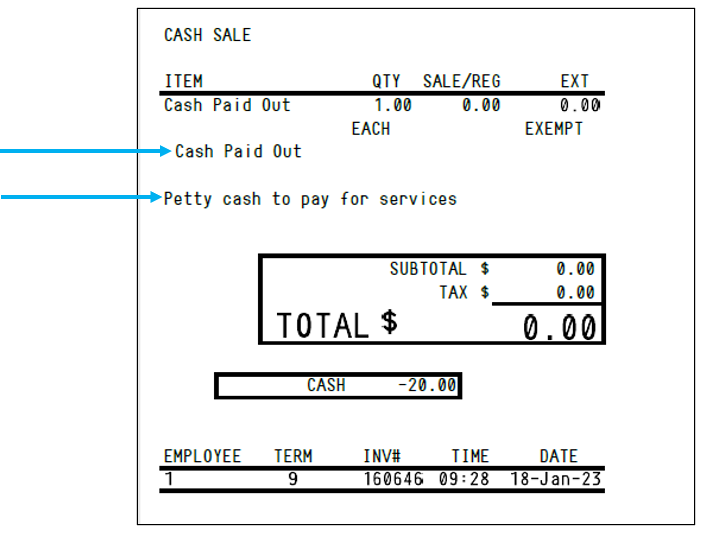
Figure 4: Cash Paid Out receipt
Once completed, the cash drawer opens and a receipt prints. The printed receipt should then be placed inside the cash drawer.
Note: If you have AUTO-Print Receipts turned off, a receipt will not print at the end of this process.
Reports
Paid In, Paid Out, and Cash Drop details show in the following reports as a negative amount:
Today’s Register Balance
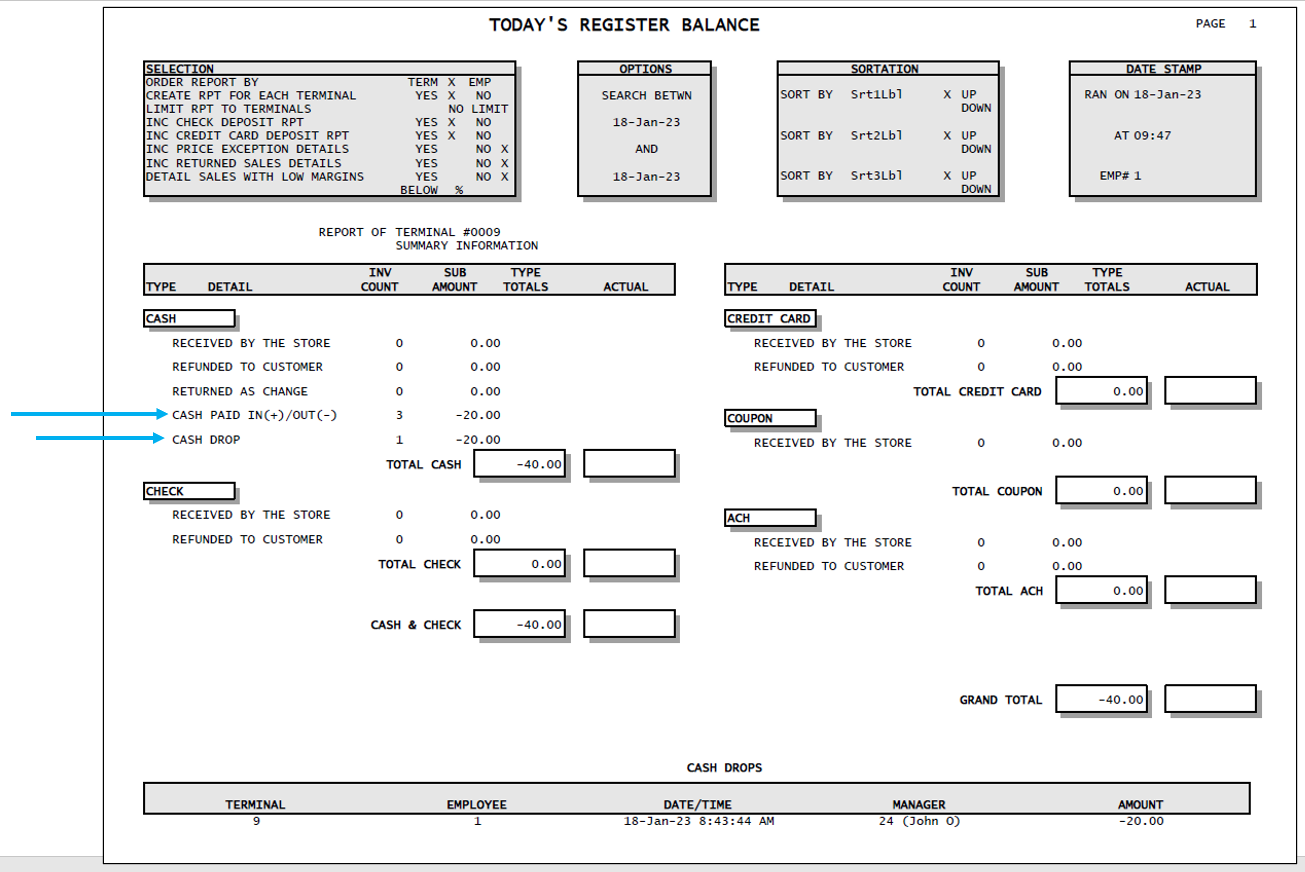
Figure 5: Today’s Register Balance report
Today’s Comparative Revenue report
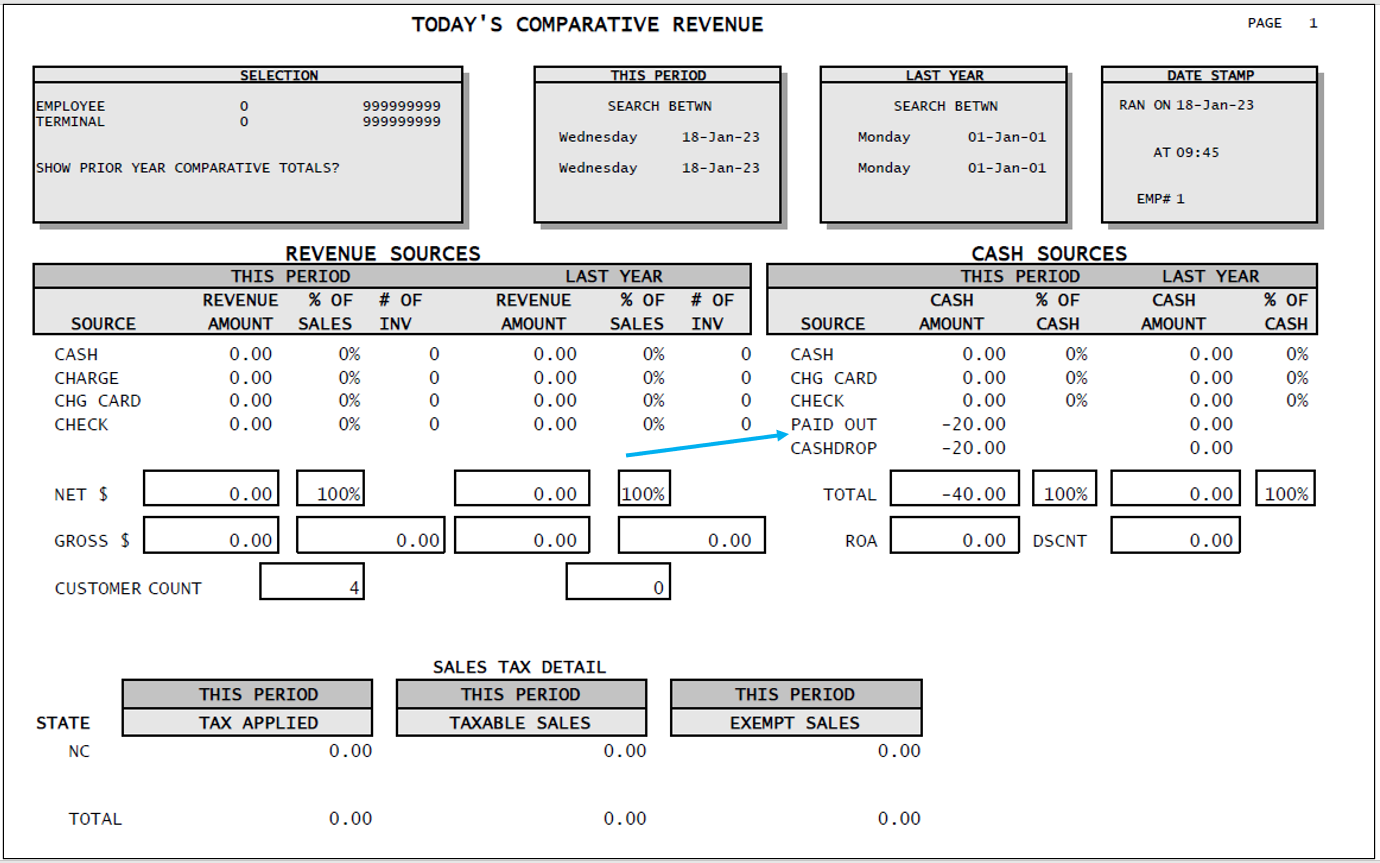
Figure 6: Today’s Comparative Revenue report
If you have questions or suggestions about this information, contact support@paladinpos.com.

