When in Paladin’s Invoice/Quote module, and right-click on an item, the following menu opens:
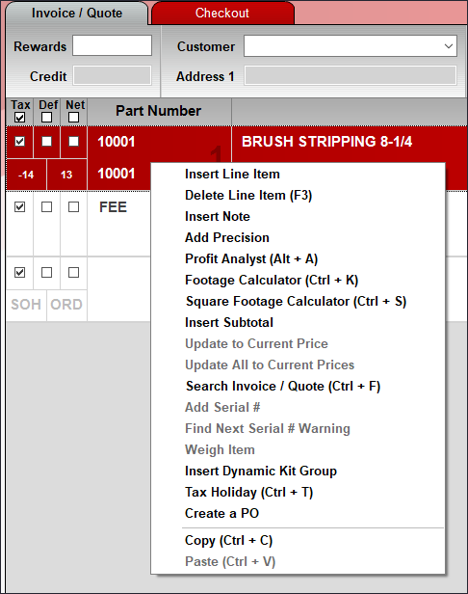
Figure 1: Invoice/Quote menu
The following provides the function of each menu item:
|
Select this menu option |
To do this |
|
Insert Line Item |
Insert a blank line item above the selected line item. Benefit: Insert a line-item anywhere in the invoice. |
|
Delete Line Item (F3) |
Delete the selected line item. Benefit: With this menu option, you have a third way to delete a line item. You can also click F3 Delete Item on the bottom ribbon of the module. |
|
Insert Note |
Insert a blank note above the selected item. Benefit: Insert a note anywhere in the invoice. |
|
Add Precision |
Add a more precise line item quantity (up to four decimal places) and price (up to six decimal places) in the Add Precision window. Benefit: Provide high precision values for items that do not come in whole quantities, such as grains, seed, and gravel. In the Add Precision window, you can enter changes to Quantity and Price. When you do so, the calculated real-time Extension value appears. Click Update to apply this value to the invoice item. |
|
Profit Analyst (Alt+A) |
View the real-time cost, profit, and margin statistics for the selected line item and total invoice in the Profit Analyst window. Note: This feature is only available to employees who have been explicitly granted access. Benefit: This tool gives you real-time cost, profit, and margin statistics. |
|
Footage Calculator (Ctrl+K) |
Open the Footage Calculator (tally calculator) to specify quantities and lengths (feet and inches) for items. Benefit: This tool is useful when you sell in different lengths, such as lumber, wire, and rolled metal roofing. |
|
Square Footage Calculator (Ctrl+S) |
Open the Square Footage Calculator (tally calculator) to specify quantities and lengths and widths (feet and inches) for items. Benefit: This tool is useful when you sell items by the square foot, such as flooring. |
|
Insert Subtotal |
Insert a subtotal above the line item. The subtotal is calculated from the previous subtotal. If no prior subtotal exists, the subtotal is calculated from the start of the invoice. Benefit: Automatically calculate a subtotal for items, and enter a Subtotal Name, such as Paint supplies. When you add or remove items, the subtotal is automatically adjusted. |
|
Update to Current Price |
Note: You must recall a transaction for this option to be active. For regular transactions, the option is grayed out. Update the selected line item price on a recalled quote to the current retail price. Tip: If the quote price is different from the current retail price, the per unit price appears in blue text. Benefit: If a price change occurred, the retail price is automatically updated. |
|
Update All to Current Prices |
Note: You must recall a transaction for this option to be active. For regular transactions, the option is grayed out. Update all prices on a recalled quote to current retail prices. Benefit: If a price change occurred, the retail prices are automatically updated. |
|
Search Invoice / Quote (Ctrl +F)
|
Search for a part number, description, or note on an invoice using a keyword or phrase. Benefit: Quickly locate items or notes on long invoices. |
|
Add Serial # |
Opens the Add/Remove Serial Numbers window so you can select the serial numbers on serialized items. Benefit: Get quick access to all recorded serial numbers for an item. |
|
Find Next Serial # Warning |
Moves to the next invoice item that needs serial numbers. Benefit: Easily find all items that require serial number selection on an invoice. |
|
Weigh Item |
Opens the Weigh Item window to weigh an item on a supported scale. |
|
Insert Dynamic Kit Group |
N/A Internal use only. |
|
Tax Holiday (Ctrl+T) |
The Tax Holiday feature allows stores to easily apply discounts at checkout and track the tax holiday amounts using the Comparative Revenue Report and the Sale Tax Details Report. The amount of the sales tax to apply is done in the Apply Tax Holiday window that opens when you select Tax Holiday (Ctrl + T). |
|
Create PO |
Purchase orders (POs) can be created from an invoice/quote and be stored for review. For every selected item in the invoice/quote, a PO is created for each unique supplier. |
|
Copy (Ctrl+C) and paste |
You can copy editable information in these quick-access menus:
Benefit: Copy notes or other editable values within the invoice. Note: You can press Ctrl + C instead of selecting Copy. |
|
Paste (Ctrl+V) |
You can paste editable information in these quick-access menus:
Benefit: Paste notes or other editable values within the invoice. Note: You can press Ctrl + V instead of selecting Paste. |
If you have questions or suggestions about this information, contact support@paladinpos.com.

