Note: It is recommended to have a Paladin TSR help set up this feature.
With this type of sale, two different sale lists can be mixed and matched.
Companies that want to promote two expensive products from two different groups will often give that customer a fixed dollar amount off for purchasing an item from both groups. Example: If you buy an XYZ power drill for $129.00, and buy another XYZ power tool that sells for $299.00, you will receive $100.00 discount from the total amount.
To set up Buy One Get One (BOGO) dollars-off sales:
- In Paladin, from the main menu, select File > Setup.
- Select the Rewards tab.
- In the Rewards pane, select a rewards provider from the Customer rewards program list.
The choices are:
- None
- Rich Rewards
- Ace Hardware
- Do it Best Rewards (Note: For Do It Best, Do It Best Upload must be enabled.)
- RepeatRewards
- True Value
- Orgill FanBuilder
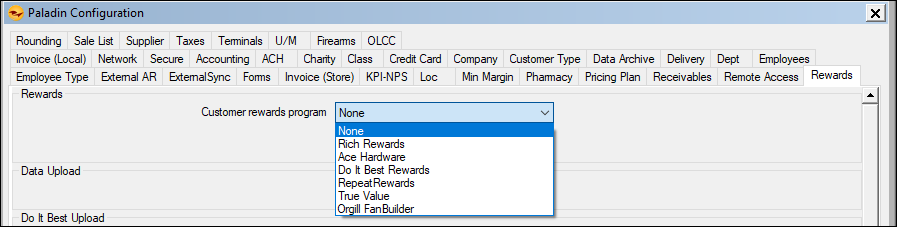
Figure 1: Customer rewards program list
- For each reward type pane, check Enable reward type Rewards. For example, Enable True Value Rewards
Note: For Rich Rewards, refer to the Rich Rewards KBA for rewards settings. For RepeatRewards, refer to the RepeatRewrads KBA for rewards settings.
Important:
-
- If Ace Rewards is selected, but the Instant Savings Enabled checkbox is not selected, this means that the client opted out of receiving Ace Instant Savings coupons. The client needs to contact Ace to confirm that Ace Instant Savings is not active for the client’s store so they do not receive the weekly Hotsheet from Ace.
- Click Save.
- Select the Sale List tab.
- In the Sales pane click New.
- In the Name box, enter a name for the BOGO sale.
- In the ID box, enter a unique identification for the sale.
- In the Source box, nothing is required.
- Select Local Instant Savings from the Type list.
- If you live in a state that reduces taxable amounts on BOGO sales, check Sale Reduces Taxable Amount.
- Click Save.
- In the Sale Items pane click New.
- In the Part Number box, enter the Part Number of the first item.
- In the Price box, enter the price, i.e. $129.00.
- Click Save.
- For each XYZ item to be included in the BOGO sale, repeat steps 16-18.
Note: Instead of entering each XYZ Part Number and Price separately, you can export and then import all items in batch. Use the Data Viewer Export feature to export all XYZ power tools from the inventory, and then save the file as a tab-delimited file with Part Number and Item Price as the two columns. The first row must contain a header description, which does not require a specific format. Then, use the Sale List Import feature to import all items.
- Save the new Sale Items.
- Optional: To add a secondary sale list of other power tools to include in a dollars-off sale, repeat steps 9 through 21.
- In the Pricing Plans pane, click Create New Pricing Plan.
- In the Pricing Plan tab, click New.
- In the Name box, enter the name of the BOGO sale.
- Check Apply to all transactions.
- In the Sale List Range Start box, enter the Unique Sale ID number of the first sale list.
- In the Sale List Range End box, enter the Unique Sale ID number of the second sale list. For example, if you created the first sale list as ID number 22, and the second as 23, then add 22 as the sale list range start and 23 as the sale list range end.
- In the Discount or Markup list, select Advanced Sale.
- In the Advanced Settings pane, check Enable Advanced Settings.
- In the Advanced Settings pane, in each of the following boxes, enter the following information:
|
Name of box |
Enter this information |
|
Sale Type |
Buy One get One |
|
When a Customer Buys |
1 |
|
The Customer Receives a Discount on |
1 |
|
Discount Type |
Dollar Off Item |
|
Discount Amount |
100 |
|
Sale Limitations |
Max Quantity of Items Discounted |
|
Limit Quantity |
2 |
|
Description |
BUY ANY 2 GET $100 OFF |
- Click Save, then click Close.
If you have questions or suggestions about this information, contact support@paladinpos.com.

