In Paladin’s Invoice/Quote module, you can search for a customer’s Repeat Rewards ID when you process a sale.
This article provides instruction and information on the following:
How to set up Repeat Rewards
- In Paladin, from the main menu, select File > Setup.
- Select the Rewards tab.
- In the Rewards pane select Repeat Rewards from the Customer rewards program list.
- To prompt for a rewards ID when you open the Invoice/Quote module, in the RepeatRewards pane, check Rewards # Prompt Beginning of Invoice.
- To prompt for a rewards ID when you click Checkout at the start of the checkout process, in the RepeatRewards pane, check Rewards # Prompt End of Invoice.
Set the following parameters:
- Username
- Password
- Merchant ID
- Region ID
- Location ID
- Enable Remote Customer Management
- Exclude Classes From Repeat Rewards (Add Class or Remove)
- Exclude Departments From Repeat Rewards (Add Dept. or Remove)
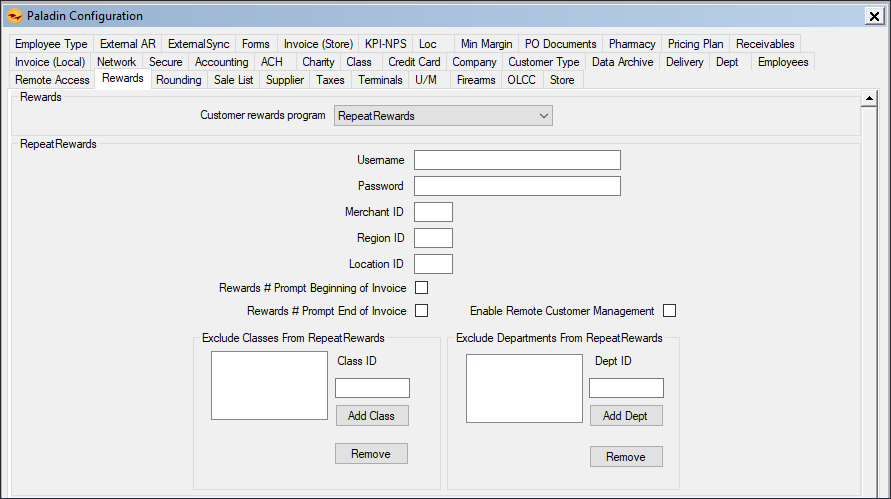
Figure 1: Paladin Configuration/Rewards tab/ Repeat Rewards pane
- Click Save, then click Close.
Create or find a Repeat Rewards customer
When the feature is set, the Repeat Rewards window opens in the Invoice/Quote module at the following times during the checkout process:
- When an invoice is created and before items are added (Rewards # Prompt Beginning of Invoice checked).
- When the payment process starts after all items are added to the invoice, and you click Checkout (Rewards # Prompt End of Invoice checked)
- Both of these times (Rewards # Prompt Beginning of Invoice and Rewards # Prompt End of Invoice checked).
In the Repeat Rewards window you can add the Repeat Rewards ID in the following ways:
- Scan the ID card.
- Look up the ID manually.
- Look up the ID using the customer’s phone number.
- Look up the customer’s account using F1 Advanced Lookup.
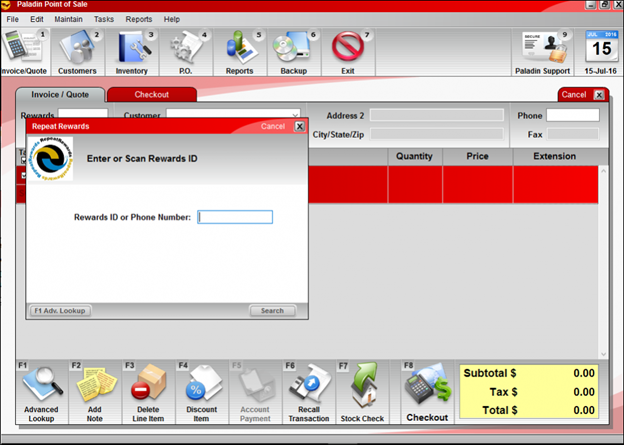
Figure 2: Repeat Rewards window
Notes:
- The Repeat Rewards window will not appear when a customer account is selected for the invoice, even if the customer account includes a Repeat Rewards ID.
- Note: This is if neither the Rewards # Prompt Beginning of Invoice and Rewards # Prompt End of Invoice are checked.
- If more than one ID match is found, all the matches are displayed in the Advanced Lookup window so you can choose the correct account.
- If a manual search for a Repeat Rewards ID or phone number does not find the ID in your customer accounts, you have two options. In the Repeat Rewards window:
- Search again with another ID or phone number, then click 1 – Try Again.
- Use the Rewards ID or Phone Number as entered, then click 3 – Use Anyway.
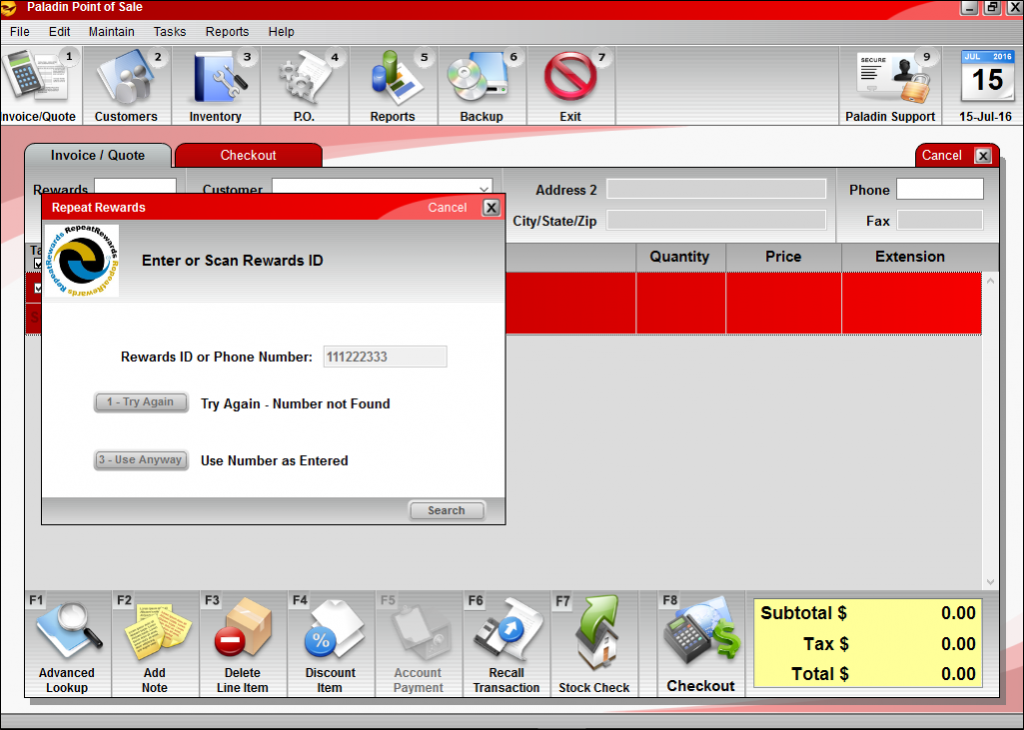
Figure 3: Repeat Rewards window with two options
If you have questions or suggestions about this information, contact support@paladinpos.com.
*Content is subject to change. For the most recent version, visit the Help Portal.
Printed on: 4/16/24

