You can create a series of incremental unique alternate part numbers, starting with X00001 and incrementing by 1 (X00002, X00003, and so on) when you manually add an inventory item or create inventory items using the Data Viewer inventory upload feature. All alternate IDs will start with X and increment by one each time. They will never be reused.
Note: This feature is turned on by default, but is optional to use.
This article provides instruction and information on the following:
Using the Add Item in the Inventory module
- In Paladin, on the top ribbon, select the Inventory module.
- On the bottom ribbon of the module, click F2 Add Item.
- In the Add New Item window, fill out the inventory item details, leaving the Alt Part # box blank.
- Click Next X # to add the unique incremental part number.
- Click F12 Add.
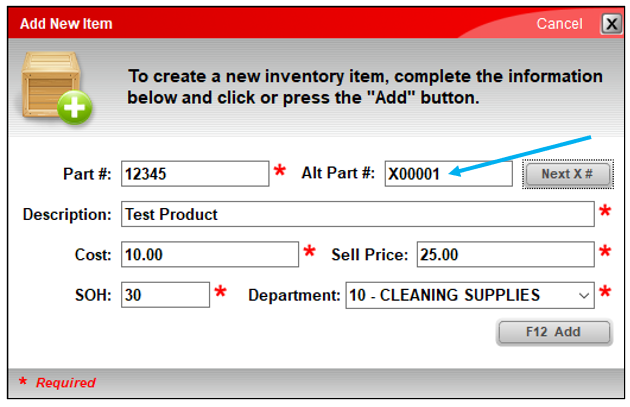
Figure 1: Add New Item window
Using the Data Viewer Import feature
- Create the file of items to import. For details, see Single store: Import inventory data into a Paladin database
- In Paladin, on the top menu, select Maintain > Data Viewer.
- Select the Inventory tab, then click the Import subtab.
- Click Load File and select the file of items to upload.
- Select X Alt Part Number Sequence. Unique incremental part numbers are added automatically when the item is imported.
- Click Import.
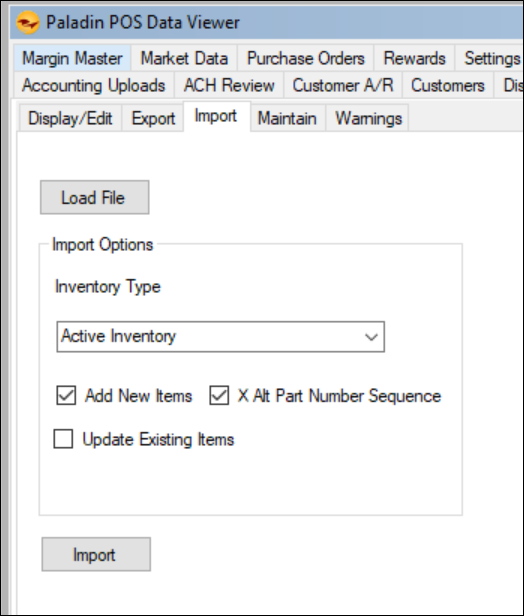
Figure 2: Data Viewer Import
If you have questions or suggestions about this information, contact support@paladinpos.com.
*Content is subject to change. For the most recent version, visit the Help Portal.
Printed on: 4/24/24

