Remote Access
To learn how remote access works, including security protocols, view a demonstration of a screen-sharing session.
If you are instructed to allow customer service to access your computer, click the button below.
You may be prompted to download a plug-in that will allow Paladin to view your screen and control your mouse and keyboard. This plug-in is a small, virus-free program that is safe to install.
Start remote access
If you are instructed to allow customer service to access your computer, click the button below.
If you are using chrome, follow these instructions:
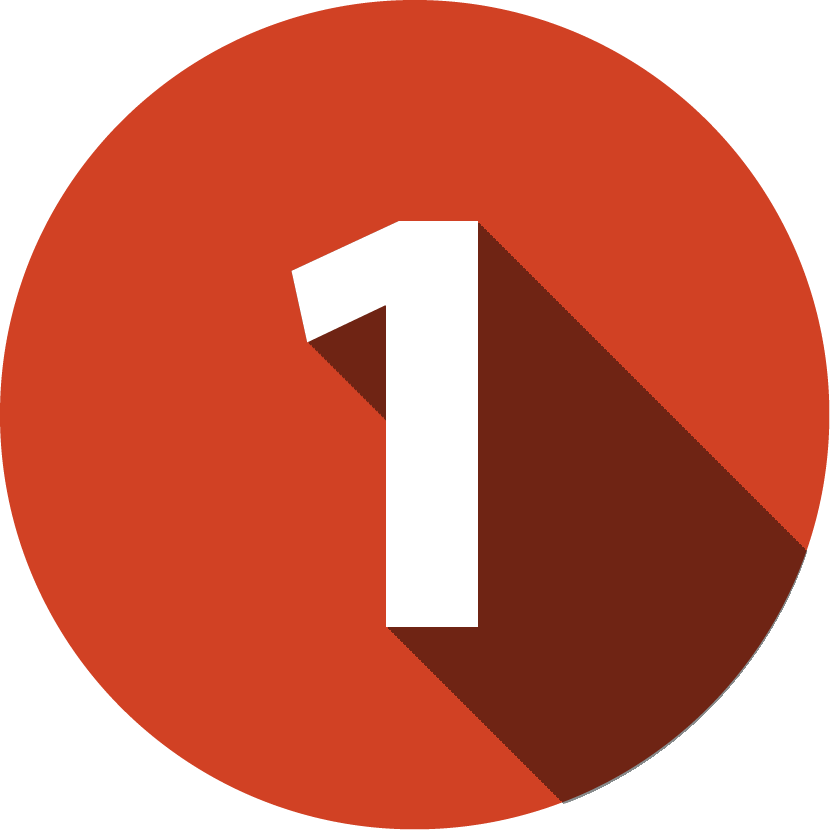
Press “Give Access”.

Your download of “GetSupport.exe” will appear in the bottom left corner. Click on it to open the file.

If prompted to run the file, click “run” or “yes”.
If you are using Firefox, follow these instructions:
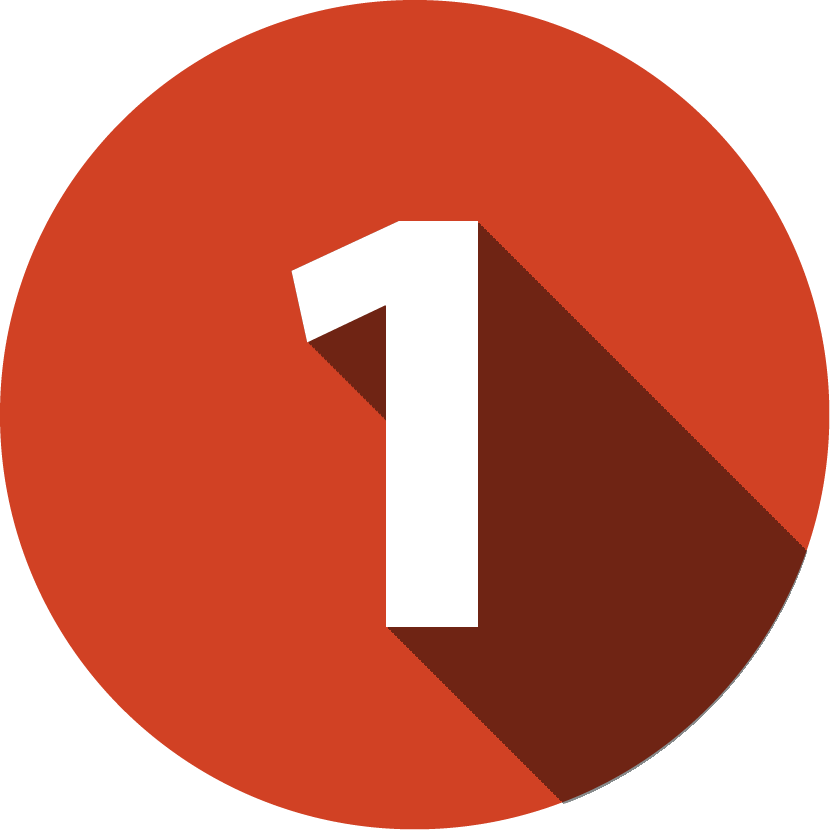
Press “Give Access”, then click “Save File”. In the upper right corner, the arrow will turn blue.

Click on the file named “GetSupport.exe” to open it.

If prompted to run the file, click “run” or “yes”.
If you are using Internet Explorer, follow these instructions:
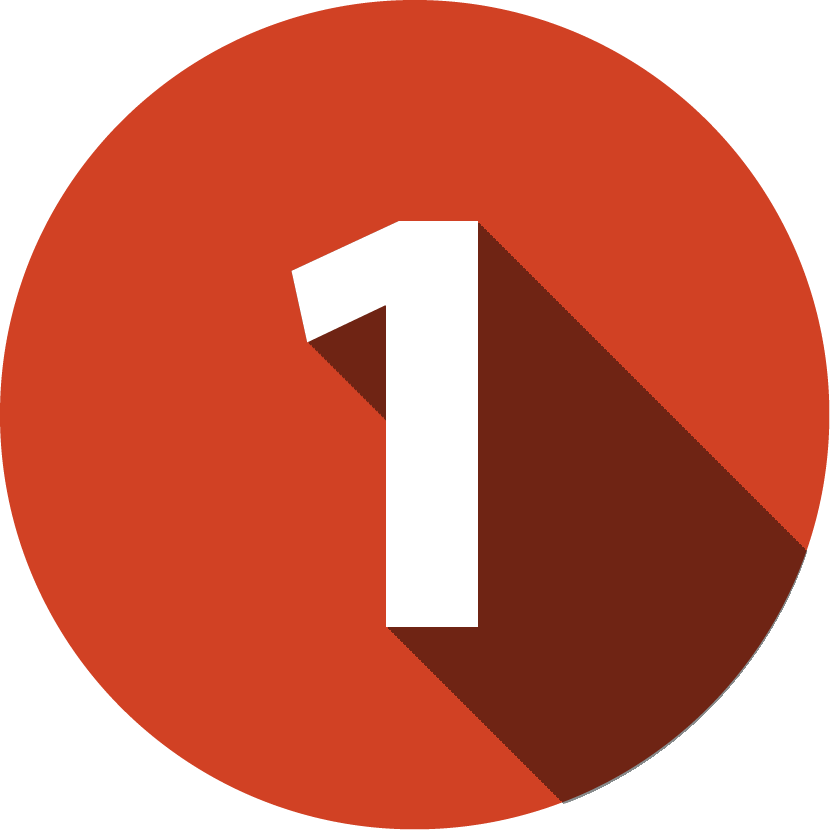
Press “Give Access”.

In the bottom of the screen, you will be prompted to run or save the file, click “run”.

If prompted to run the file, click “run” or “yes”.
If you are using Microsoft Edge, follow these instructions:
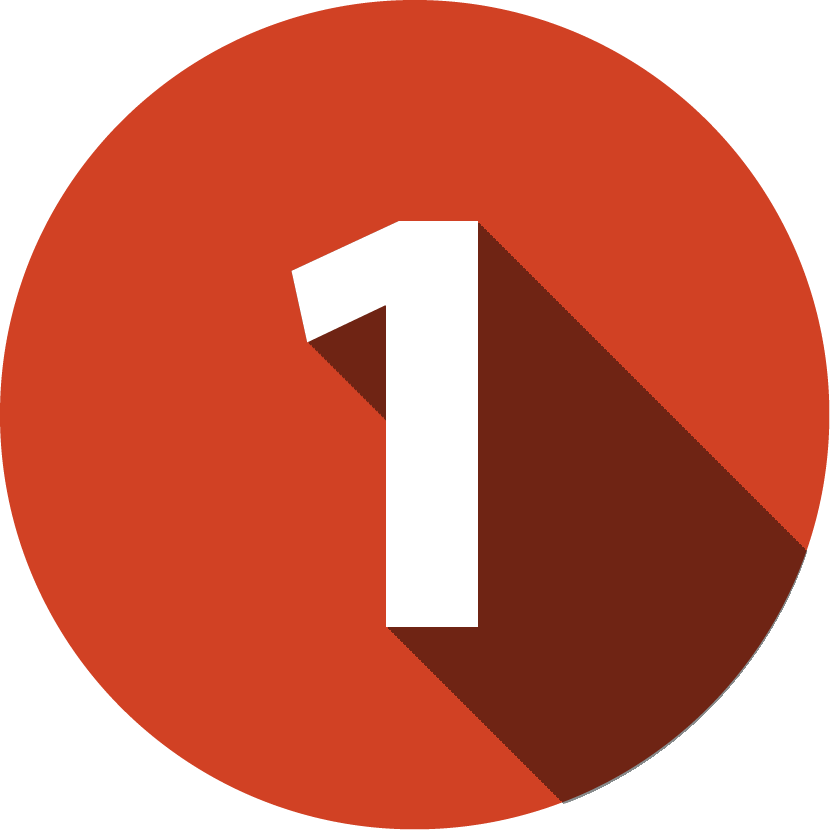
Press “Give Access”.

In the bottom of the screen, you will be prompted to run or save the file, click “run”.

If prompted to run the file, click “run” or “yes”.

