In Paladin, you can see a list of recent invoices (up to 100) for a terminal or customer and quickly reprint or email an invoice in the list. If you have a customer selected in Paladin’s Invoice/Quote module, you will see the invoices for that customer from all terminals. Otherwise, you will see the last 100 invoices for the terminal you are using. Double-click any invoice in the list to automatically print a duplicate invoice.
Note: To set up Paladin to print invoices on your receipt printer, you must set an option in Paladin Configuration (see steps below).
To view the most recent invoices (up to 100) for a terminal or customer:
- In Paladin, on the top ribbon, select the Invoice/Quote module.
- Optional: If you want to view invoices for a specific customer, on the Invoice/Quote tab, enter or select the customer account from the Customer list.
- On the bottom ribbon of the module, click F1 Advanced Lookup.
- Click the History tab.
- Enable Invoice Reprint. If you specified a customer in step 2, a list of the most recent invoices from all terminals (up to 100) for that customer appear. If you did not specify a customer, a list of invoices for the terminal you are using is displayed.
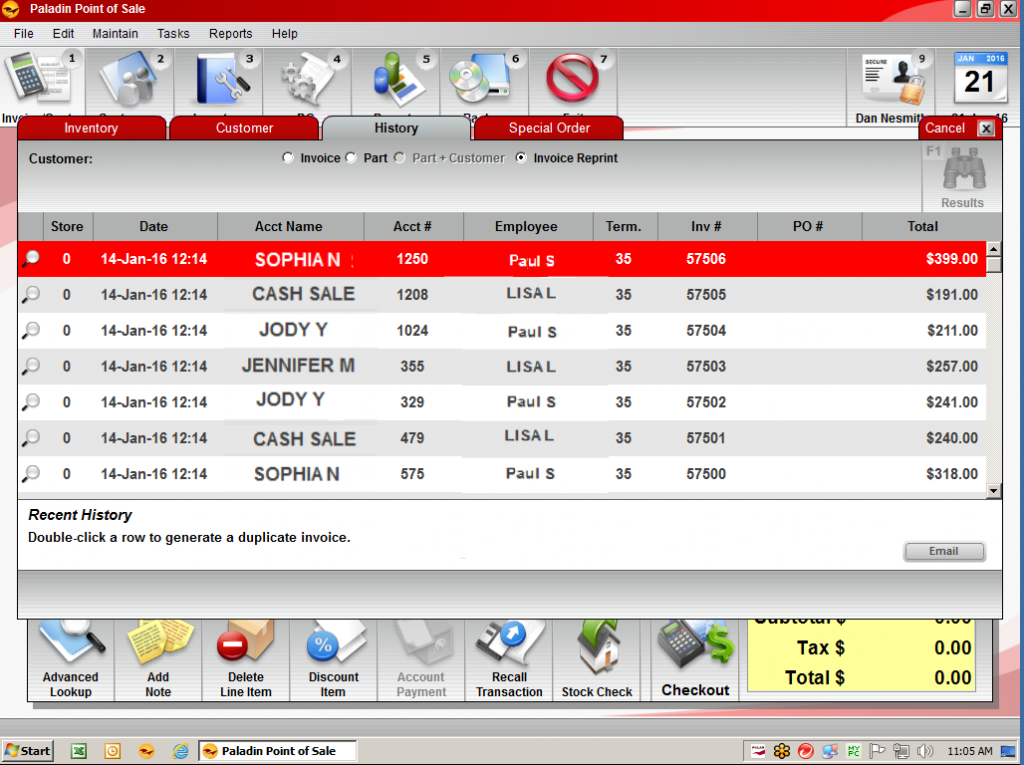
Figure 1: Inventory module History tab
- Double-click any invoice to print a duplicate copy. If you want to email the invoice to a customer, and you have a customer email on file, highlight the invoice and click Email.
If the Email button is not available (grayed out), and the customer account includes an email address, then the statement and invoice email service may not be set up in Paladin. To set up this service, contact Paladin Customer Support (1-800-725-2346,option 2 or support@paladinpos.com).
By default, when you print a duplicate invoice, the invoice is initially created as a PDF file, which you can then print.
To set up Paladin to print duplicate invoices on your receipt printer:
Note: You will need manager or higher authorization to change this setting.
- In Paladin, from the main menu, select File > Setup.
- Select the Invoice (Store) tab.
- In the Invoice pane, check Use Receipt Printer for Invoice Reprint.
- Click Save, then click Close.
If you have questions or suggestions about this information, contact support@paladinpos.com.

