The View in Excel feature automatically creates an Excel view of frequently requested customer data, eliminating the need to transcribe the information manually. From Excel, you can easily print, email, and share this information with the customer or other software programs.
The View in Excel feature is available when you edit the following customer data:
- Authorized Signers
- Projects
- Email addresses
Figure 1 illustrates how the View in Excel feature creates an Excel view of a customer’s authorized signers.
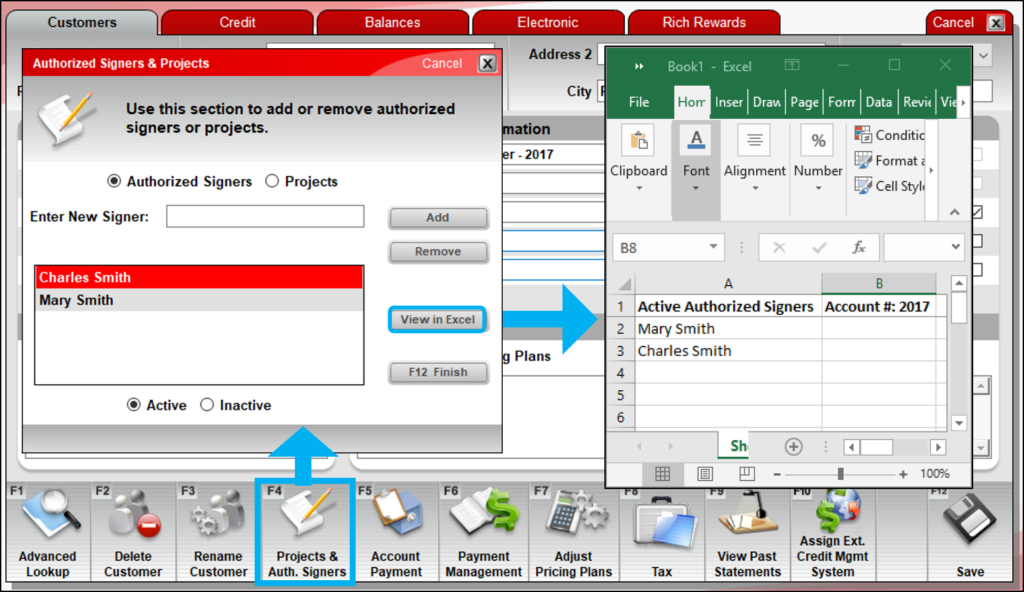
Figure 1: Excel view of a customer’s authorized signers
You can share the Excel view of customer information in the following ways:
- Print the Excel view.
- Copy the information from the Excel view and paste it into an email or other document.
- Save the Excel view as an Excel file on your computer, then email or share the saved file.
Note: The Excel view is editable, so you can edit the data before you print, share, or save it.
This article provides instruction and information on the following:
- How to a view a customer’s projects in Excel
- How to a view a customer’s authorized signers in Excel
- How to a view a customer’s emails in Excel
How to a view a customer’s projects in Excel
- In Paladin, on the top ribbon, select the Customers module.
- Enter or select a customer account from the Customer list.
- Press Enter.
- On the bottom ribbon of the module, click F4 Projects & Auth. Signers.
- In the Authorized Signers & Projects window, enable Projects.
- Click View in Excel.
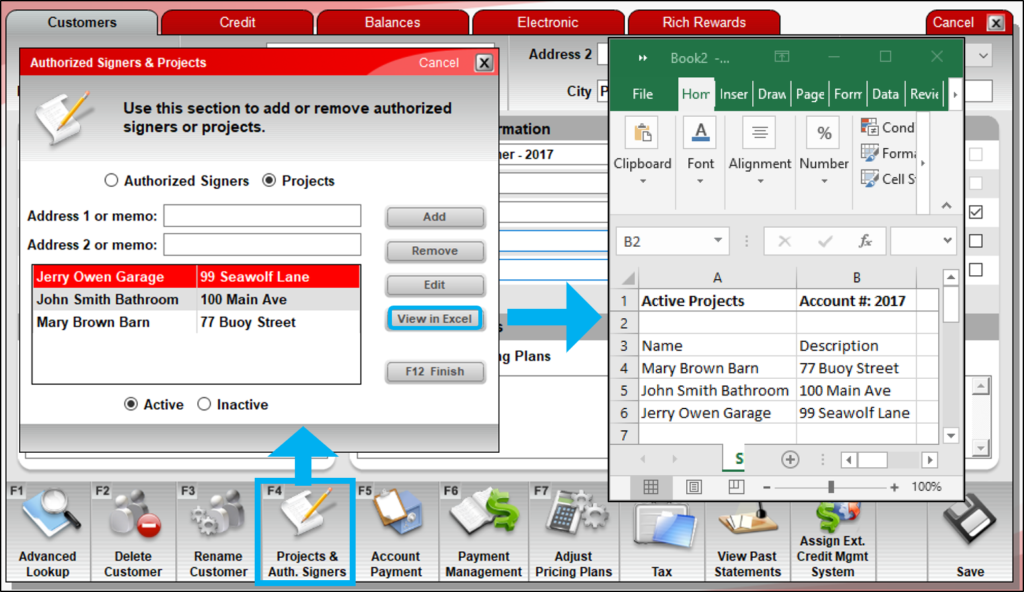
Figure 2: Authorized Signers & Projects window/Active Projects in Excel
How to a view a customer’s authorized signers in Excel
- In Paladin, on the top ribbon, select the Customers module.
- Enter or select a customer account from the Customer list.
- Press Enter.
- On the bottom ribbon of the module, click F4 Projects & Auth. Signers.
- In the Authorized Signers & Projects window, enable Authorized Signers.
- Click View in Excel.
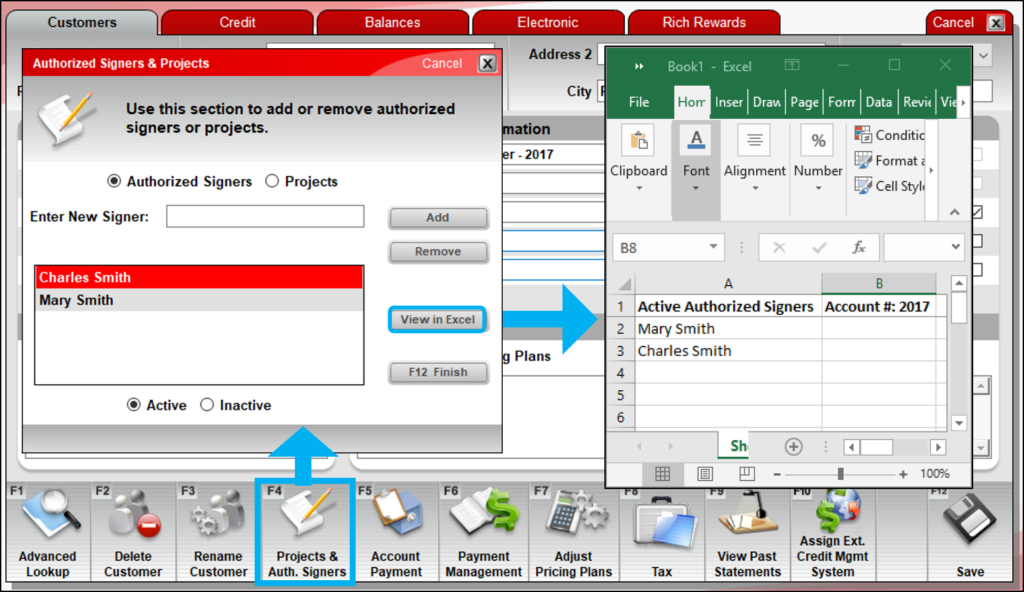
Figure 3: Authorized Signers & Projects window/Active Authorized Signers in Excel
How to a view a customer’s emails in Excel
- In Paladin, on the top ribbon, select the Customers module.
- Enter or select a customer account from the Customer list.
- Press Enter.
- Click inside the Email box.
- In the Email Manager window, click View in Excel.
All customer email associated with your store will populate the Excel worksheet.
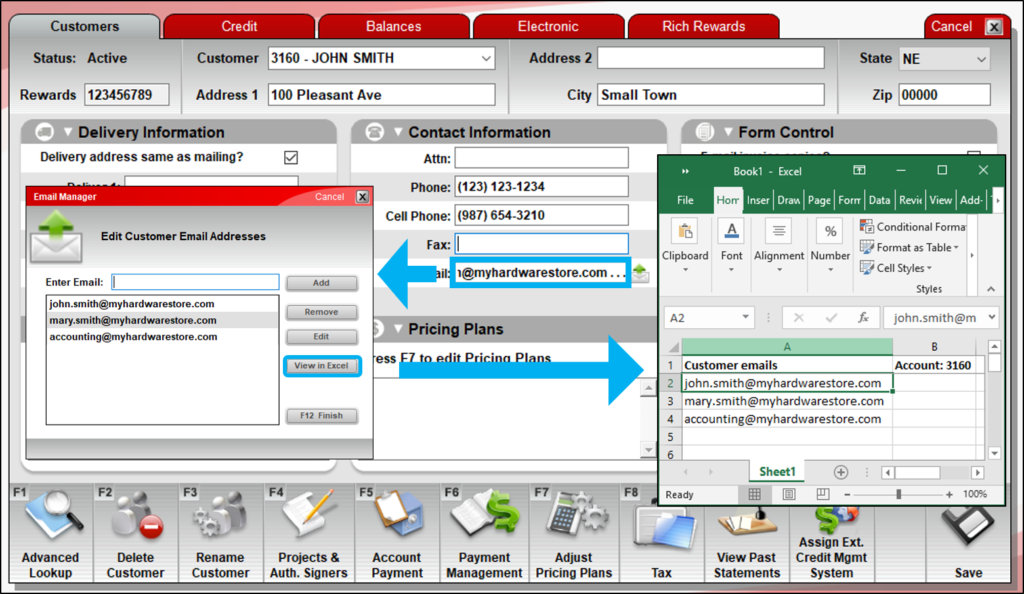
Figure 4: Email Manager
If you have questions or suggestions about this information, contact support@paladinpos.com.

