To analyze and reconcile and item’s stock on hand (SOH) changes, you need to know the initial SOH value when the item was added to your inventory. In Paladin, the SOH history and Shrinkage history record an item’s SOH changes over time due to inventory counting and receiving.
In Paladin’s Inventory module, when a new inventory item is added, the initial stock on hand value is recorded in the item’s Stock on Hand history and Shrinkage history.
This article provides instruction and information on the following:
Opening SOH/Shrinkage viewers
To view the Stock on Hand history or Shrinkage history:
- In Paladin, on the top ribbon, select the Inventory module.
- Enter a part number in the Part # box.
- Press Enter.
- Click the magnifying glass next to either Stock on Hand or Shrinkage.
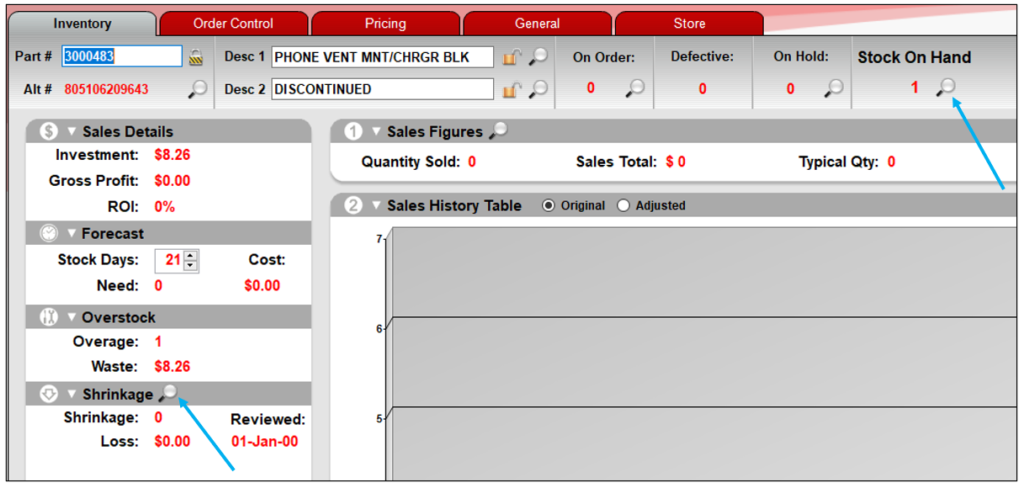
Figure 1: Stock on Hand or Shrinkage magnifying glass
The SOH History or Shrinkage History window opens (Figure 2 and Figure 5).
SOH History viewer
When in the SOH History window, you have the following options:
- Full SOH Report
- View in Excel
- Done
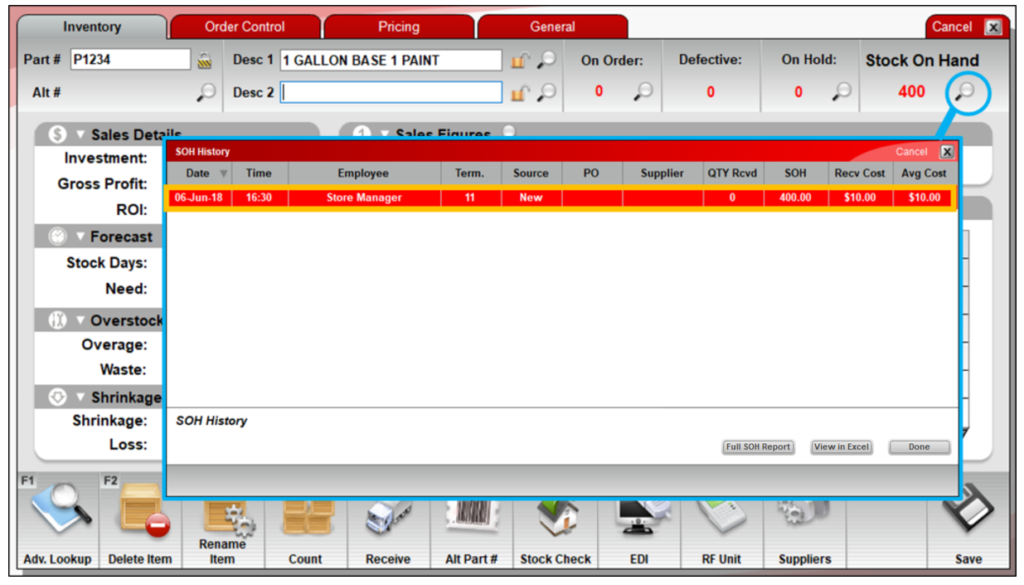
Figure 2: SOH History window
- Full SOH Report: When clicked, an Excel file is created. An Excel icon appears on the bottom taskbar of your computer. Click the Excel icon to open the report. The Full SOH Report spreadsheet contains the following information:

Figure 3: Full SOH Report option
- View in Excel. When clicked, an Excel file is created. An Excel icon appears on the bottom taskbar of your computer. Click the Excel icon to open the report. The View in Excel spreadsheet contains the following information:

Figure 4: View in Excel option
- Done. When clicked, the SOH History window closes.
Shrinkage History viewer
When in the Shrinkage History window, you have the following options:
- Report
- Done
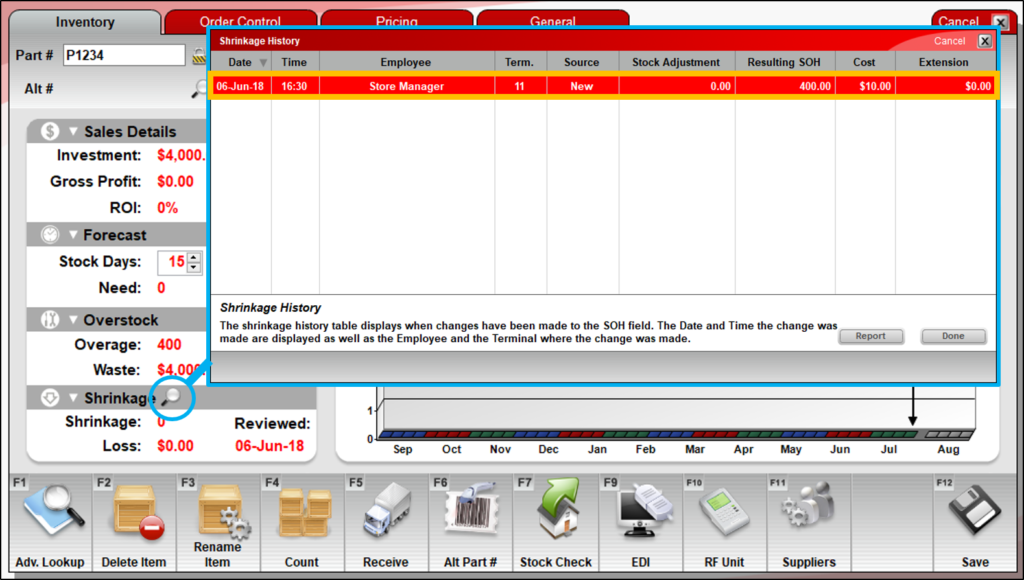
Figure 5: Shrinkage History window
- Report. When clicked, an Excel file is created. An Excel icon appears on the bottom taskbar of your computer. Click the Excel icon to open the report. The Report spreadsheet contains the following information:

Figure 6: Report option
- Done. When clicked, the Shrinkage History window closes.
Zero All Inventory SOH
Note: Only Paladin Support can perform zero all inventory stock on hand. A record that stock on hand was reset for each item is in the inventhistsoh table for a store in their respective database.
To zero all inventory stock on hand:
- In Paladin, from the top menu, select Maintain > Data Viewer.
- Select the Inventory tab.
- Select the Reset sub-tab.
- Press Zero SOH to zero all inventory SOH.
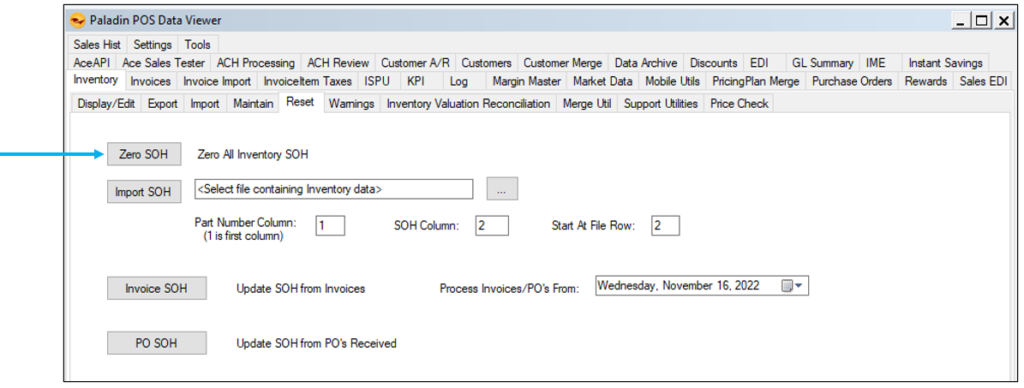
Figure 7: Zero SOH
Important: When pressed, Zero SOH immediately starts resetting the stock on hand to zero.
To avoid zeroing out all SOH by mistake, the following message window opens when Zero SOH is pressed.
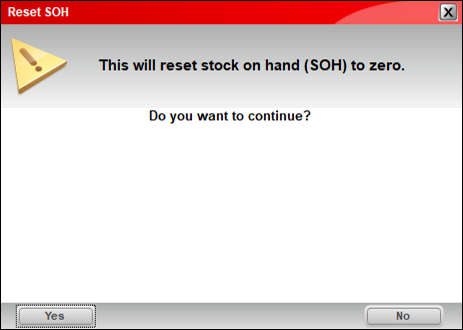
Figure 8: Reset SOH/SOH to zero warning message
If you have questions or suggestions about this information, contact support@paladinpos.com.

