In Paladin’s Invoice/Quote module. when you sign up a new Repeat Rewards customer or connect a customer with their Repeat Rewards account, the First Name and Last Name values are automatically entered.
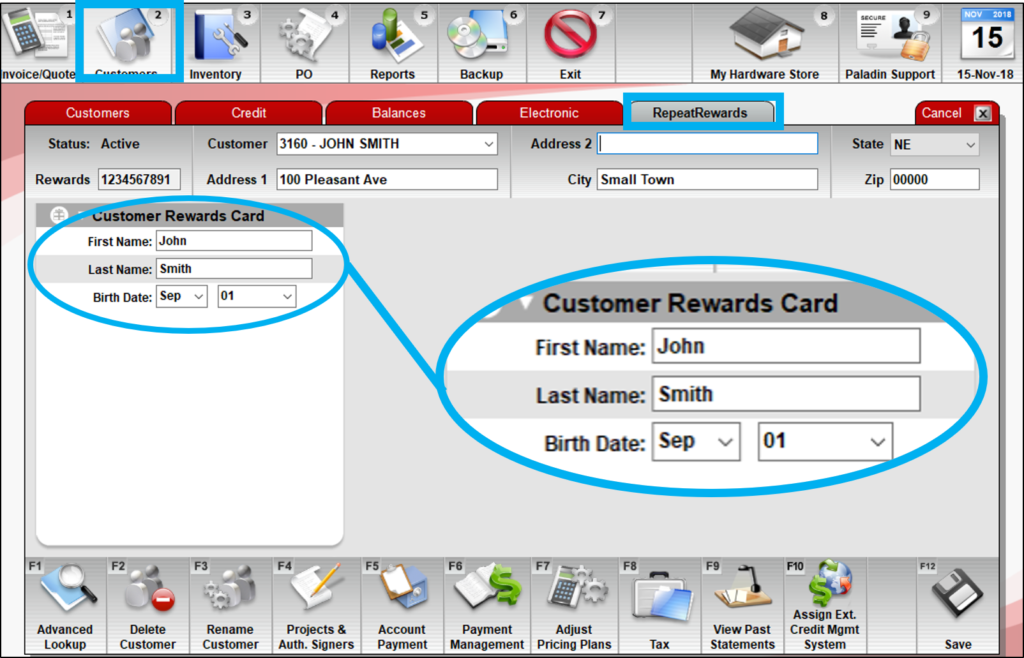
Figure 1: RepeatRewards customer information
However, in the Customers module, if you try to add a RepeatRewards ID to a customer using the Alternate ID Manager, you must enter the First Name and Last Name information on the RepeatRewards tab first. If you omit this step, the Unable to save window opens with the following message:
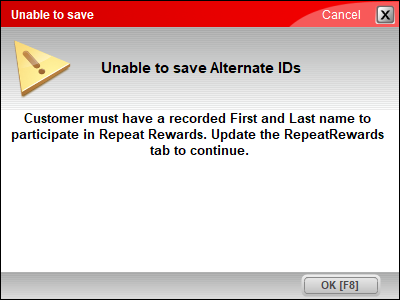
Figure 2: Unable to save window/Unable to save Alternate IDs message
Click OK [F8} and enter the customer’s First Name and Last Name on the RepeatRewards tab. Then, open the Alternate ID Manager and add the RepeatRewards ID.
If you have questions or suggestions about this information, contact support@paladinpos.com.

