This article provides instruction and information on the following:
- Why a customer loyalty program is valuable
- About True Value Rewards and Paladin
- Set up True Value Rewards integration
- Look up existing True Value Rewards members
- Sign up a new True Value Rewards member
- Sign up a True Value Rewards member in the Customers module
- View or edit a customer’s True Value Rewards information in the Customers module
- True Value Rewards Sign Up Tips
- How to set up True Value Rewards look up options
- Apply a True Value Rewards coupon to a sale
- Manage True Value coupons through EDI
- Send True Vale Rewards information in nightly uploads
Why a customer loyalty program is valuable
Loyalty programs foster good relationships with your best customers. According to Northwestern University’s Center for Retail Management, only about 15% of customers are loyal to a single retailer, but they generate between 55% and 70% of company sales. The Loyalty Report (http://infobrandloyalty.com/2017-loyalty-report), a survey of 28,000 consumers, showed 81% say loyalty programs make them more likely to continue shopping with a business, and 66% of them spend more to maximize loyalty benefits.
Loyal customers help attract new customers. Word of mouth referrals work, and studies show that referred customers have a 37% higher retention rate. Loyalty programs can reward customers for referrals, which makes them more likely to tell a friend about your business.
Over the past four years, enrollment in loyalty programs has grown over 31%. It’s a good investment. The cost of keeping customers is approximately seven times less than the cost of advertising and marketing to find new ones.
About True Value Rewards and Paladin
The True Value Rewards program encourages customers to shop at your store so they can earn and redeem their rewards. The result is more sales for you and happier clientele. It’s a win-win situation.
Paladin offers seamless support for this business-building program through our True Value Rewards integration.
With the True Value Rewards integration you can:
- Look up any True Value Rewards member by phone number when they make a purchase.
- Sign up customers with True Value Rewards when they make a purchase.
- Sign up customers with True Value Rewards in the Customers module.
- View and edit a customer’s True Rewards information in the True Value Rewards tab of the Customers module.
- Scan and apply True Value Rewards coupons to a sale.
- Keep up to date with coupon offers with the True Value EDI system and view their impact on your daily financial reports.
Set up True Value Rewards integration
If your store participates in True Value Rewards, and you want to set up the integration between Paladin and True Value Rewards, email Paladin Support. They will help guide you through the process.
Look up existing True Value Rewards members
When a customer makes a purchase, you can search for the customer’s True Value Rewards ID by phone number or rewards ID from the True Value Rewards search window.
Note: To have the True Value Rewards search window open, the following needs tp be performed:
-
- In Paladin, from the main menu select File > Setup.
- Select the Rewards tab.
- Select True Value from the Customer rewards program list.
- In the True Value pane, check Enable True Value Rewards.
- Check Rewards # Prompt Beginning of Invoice or Rewards # Prompt End of Invoice.
- Click Save, then click Close.
For existing True Value Rewards members, in the True Value Rewards search window, enter a Rewards ID or Phone Number, then click Search. Paladin contacts True Value Rewards to find a matching member. You can also click F1 Adv. Lookup to search for the rewards member.
What happens next depends on the search result (scenarios provided below).
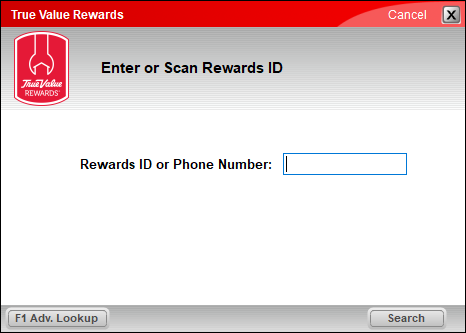
Figure 1: True Value Rewards search window
The following three scenarios describe the possibilities.
Scenario 1
When: The True Value Rewards member is found and is a customer in your store database.
This happens: Both the rewards ID and customer name are automatically added to the invoice, and you can proceed with the sale.
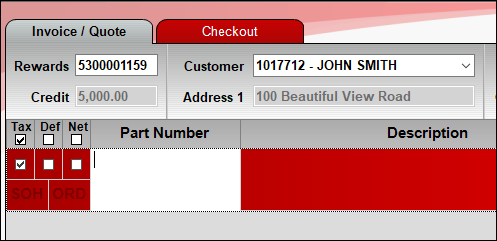
Figure 2: Rewards ID and customer added to an invoice
Scenario 2
When: A True Value Rewards member is found, but they are not in your store’s database.
This happens: The rewards ID is added to the invoice. The True Value window opens, and you can click Yes to add the customer in Paladin.
If you click No, the rewards ID will still be added to the invoice, and the customer will receive rewards points for the current purchase.
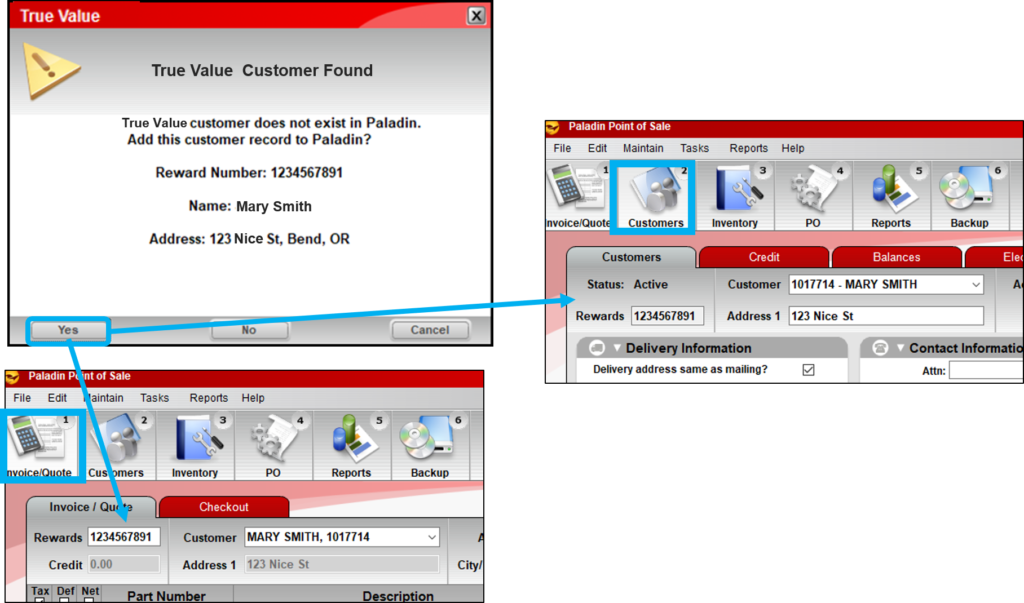
Figure 3: True Value Customer Found message
Scenario 3
When: A True Value Rewards member is not found, and the customer is in your store’s database.
This happens: On the invoice, the customer is selected, and a Sign Up button appears. To enroll the customer in True Value Rewards, click Sign Up.
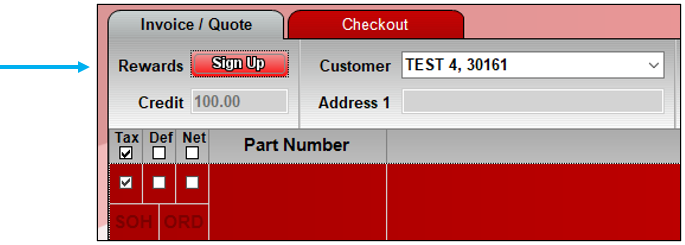
Figure 4: Rewards Sign Up button
The Sign Up New Rewards member window opens auto-filled with any available customer information already in Paladin..
Verify the existing information and enter any additional information, then click F12 Finish (this action gets the rewards number from True Value).
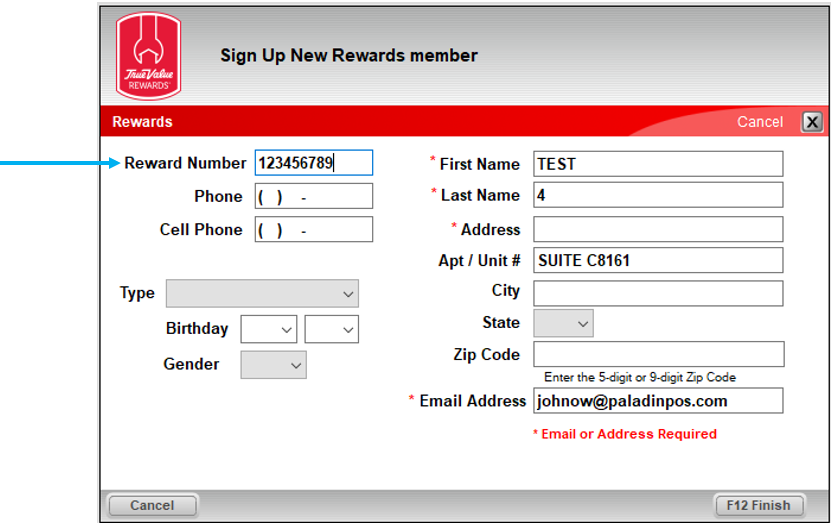
Figure 5: Auto-filled Sign Up New Rewards member window
The new Rewards ID is added to the invoice, and the customer will receive immediate rewards for the current purchase and all future transactions.
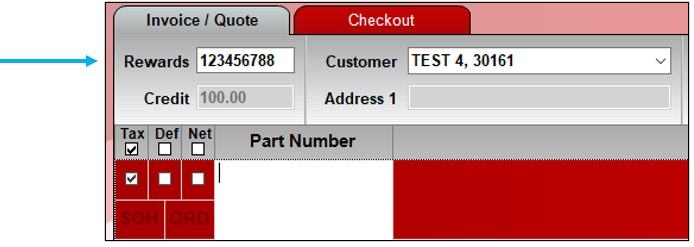
Figure 6: Customer Rewards applied
Sign up a new True Value Rewards member
When checking out a customer who is new to your store, and you have either Rewards # Prompt Beginning of Invoice or Rewards # Prompt End of Invoice set, the True Value Rewards window opens.
- Enter the customer’s phone number and click Search.
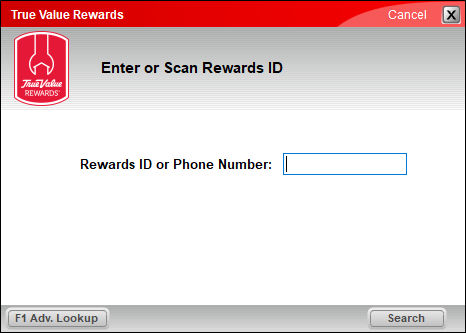
Figure 7: True Value Rewards search window
- In the True Value Rewards window, click 2 – Sign-Up.
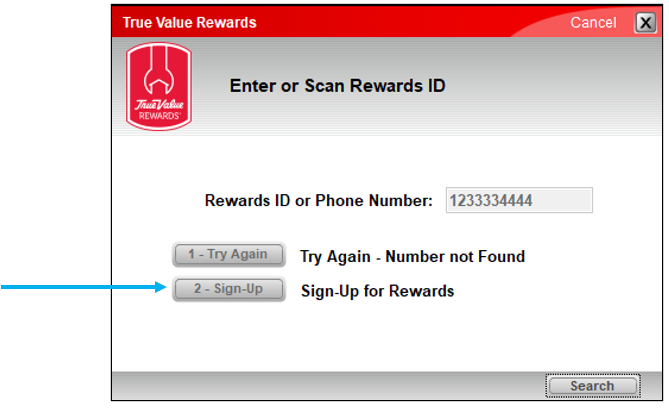
Figure 8: Option 2 – Sign-Up
The Sign Up New Rewards member window opens.
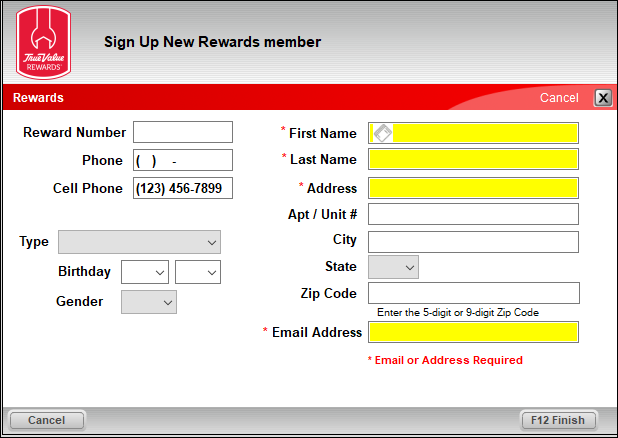
Figure 9: Required fields in Sign Up New Rewards member window
- Fill in the required fields (marked both with an asterisk and highlighted in yellow).
- Click F12 Finish (this action gets the rewards number from True Value).
This creates a new customer in your Customers database and adds the customer and their rewards ID to the invoice. The customer will receive rewards points for the current purchase and future transactions.
Sign up a True Value Rewards member in the Customers module
In Paladin’s Customers module, when you view a customer that is not enrolled in True Value Rewards, a Sign Up button appears.
- Click Sign Up.
- In the Sign Up New Rewards member window, fill in all required fields (marked both with an asterisk and highlighted in yellow).
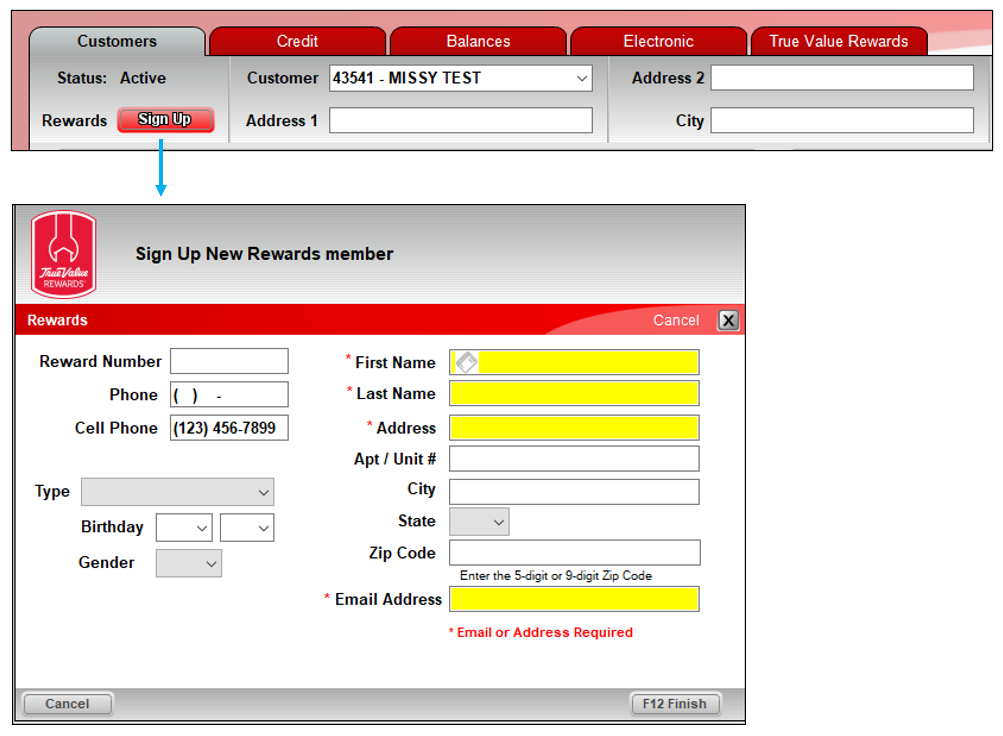
Figure 10: Sign Up through Customer module
- When you are done, click F12 Finish (this action gets the rewards number from True Value).
- On the bottom ribbon of the Customers module, click F12 Save to update the customer data. The customer will earn rewards on future purchases.
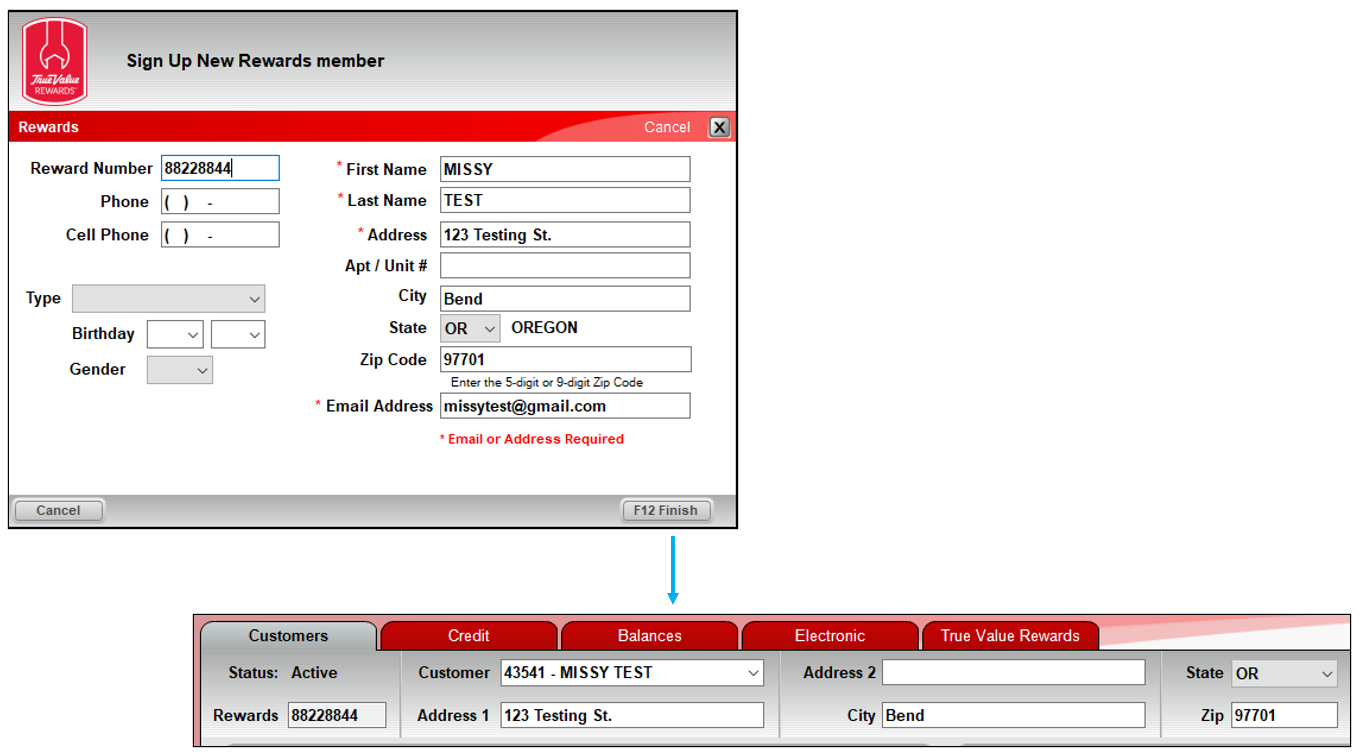
Figure 11: Customer enrolled in Rewards
View or edit a customer’s True Value Rewards information in the Customers module
You can view or edit a customer’s True Value Rewards information in Paladin’s Customers module on the Electronic and True Value Rewards tabs.
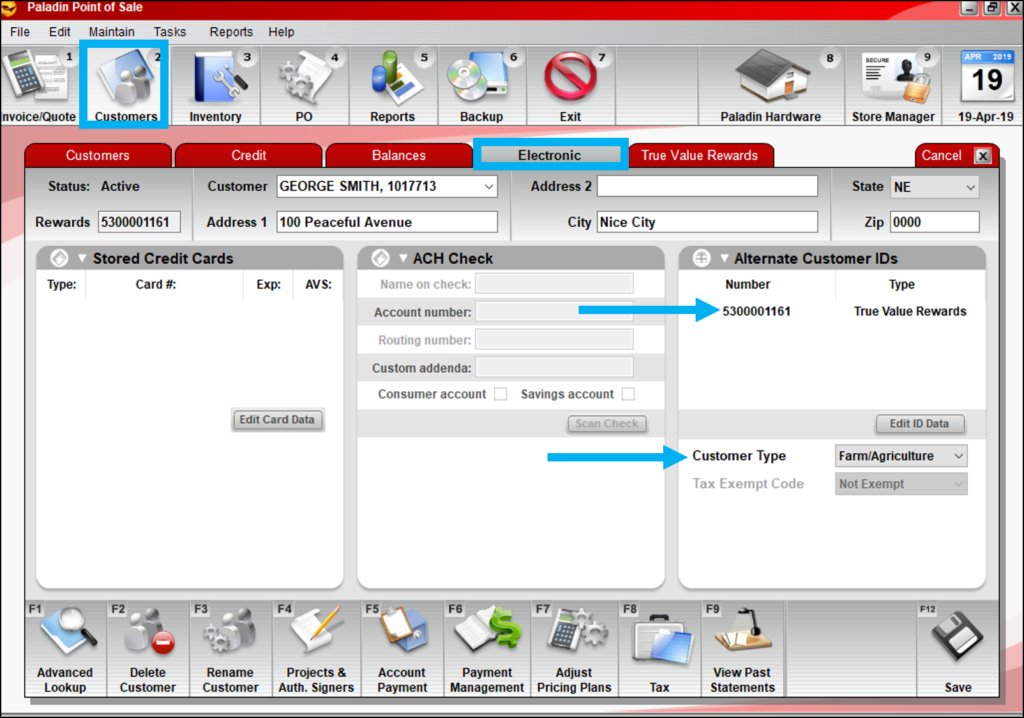
Figure 12: Electronic tab/Rewards number in Alternate Customer IDs pane
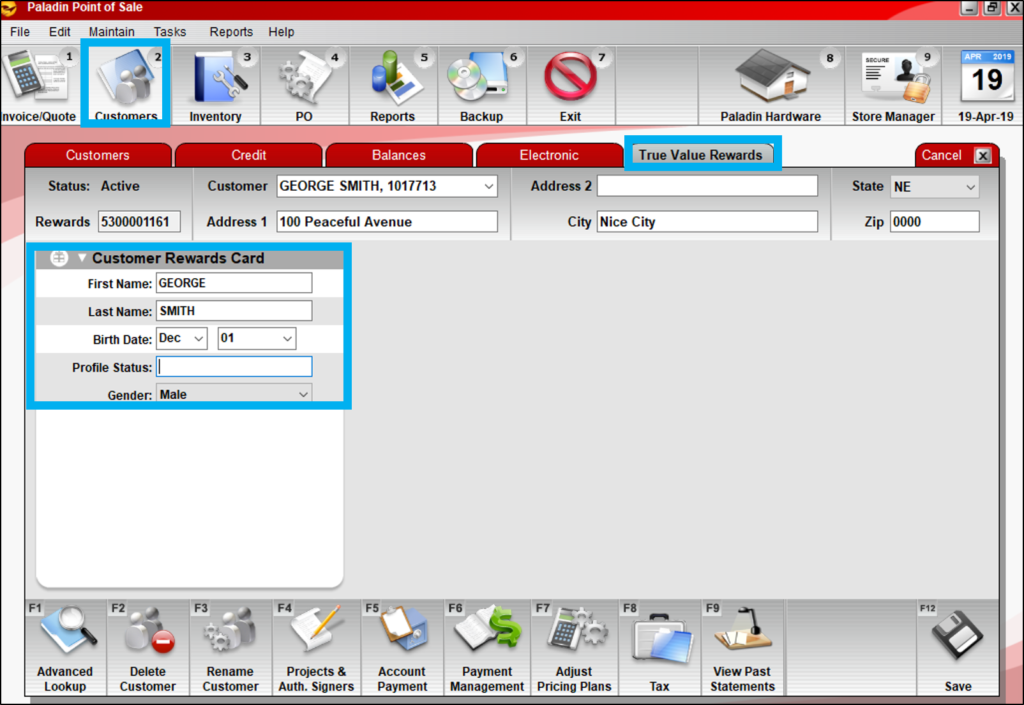
Figure 13: True Value Rewards tab/Reward member info in the Customer Rewards Card pane
True Value Rewards Sign Up Tips
Tip: During the True Value Rewards sign up process, when a customer’s name is auto-filled from their customer data in Paladin, their full name may appear in the First Name box. True Value Rewards requires separate first and last names; therefore, you may need to edit the name data to ensure that the First Name and Last Name boxes are filled out correctly.
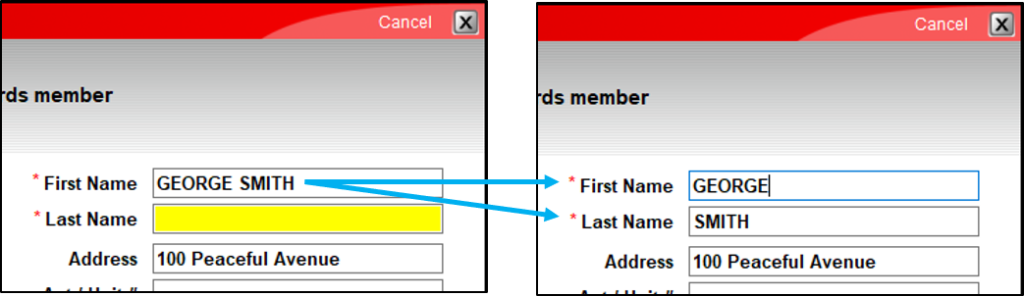
Figure 14: Reward member first and last name required
Tip: The True Value Rewards member search window can open at the start of an invoice, when you start the checkout process, or both. If this window is not opening, or you want to change when it appears, see How to set up True Value Rewards look up options.
How to set up True Value Rewards look up options
In Paladin’s Invoice/Quote module, the True Value Rewards look up window can open at the start of the invoice, when you start the checkout process, or both.
To set up True Value Rewards look up window options:
- In Paladin, from the main menu, select File > Setup.
- Select the Rewards tab.
- In the Rewards pane, select True Vale from the Customer rewards program list.
- To prompt for a rewards ID when you create a new invoice, in the True Value pane, check Rewards # Prompt Beginning of Invoice.
- To prompt for a rewards ID when you start the payment process, in the True Value pane, check Rewards # Prompt End of Invoice.
- Click Save, then click Close.
Apply a True Value Rewards coupon to a sale
True Value Rewards coupons are specific to each rewards customer and contain a custom Coupon ID. The Coupon ID consists of a customer-specific code and a coupon type code.
To redeem a customer’s coupon:
- In Paladin’s Invoice/Quote module, add items to the invoice.
- When al items have been entered, click F8 Checkout.
If the customer has any available coupons, the True Value Rewards window opens with a list of available coupons and Rewards Certificates.
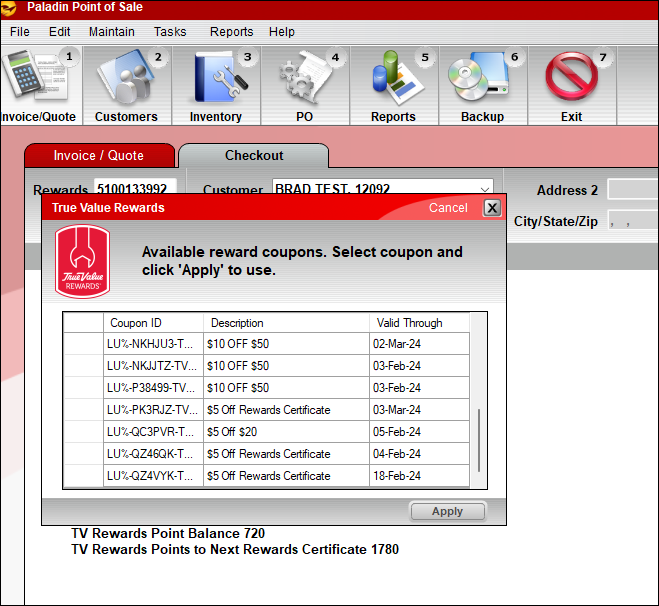
Figure 15: True Value Rewards window/Available reward coupons
Note: Only one coupon can be used, but any or all of the Rewards Certificates can be applied, one at a time. No other rules are checked or enforced. For example, if the customer has $5.00 on the invoice, nothing prevents them from applying a $10 off $50 coupon. The invoice would go into the negative, therefore, it is up to the cashier to make that decision.
Note: If the customer does not want to use coupons or certificates, the True Value Rewards window will shut off (disappear) when a payment type is selected.
If the cashier clicks back to the Invoice/Quote tab, the True Value Rewards window closes, and any applied coupons will be removed from the invoice.
After applying one of the coupons, only Rewards Certificates remain.
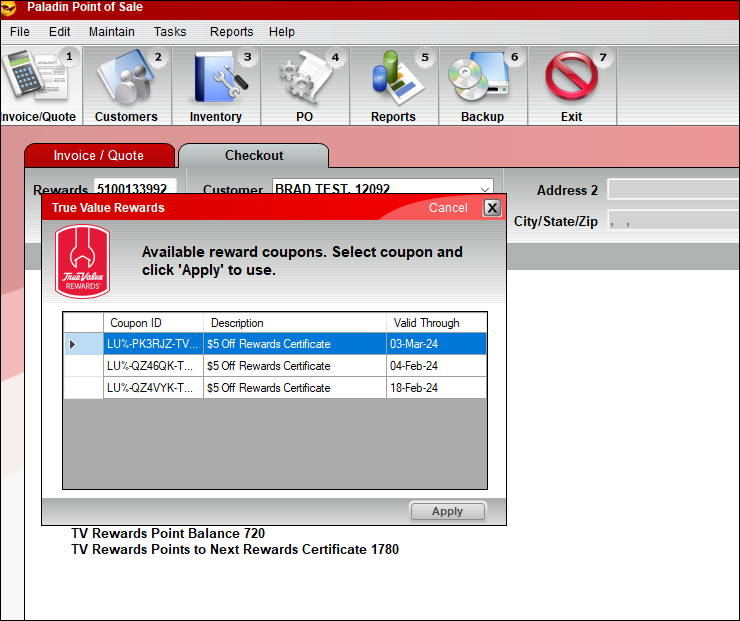
Figure 16: True Value Rewards window, Rewards Certificates
Note: If the customer does not have any coupons, the True Value Rewards window does not open, but the Reward Certificate balances still appear on the invoice.
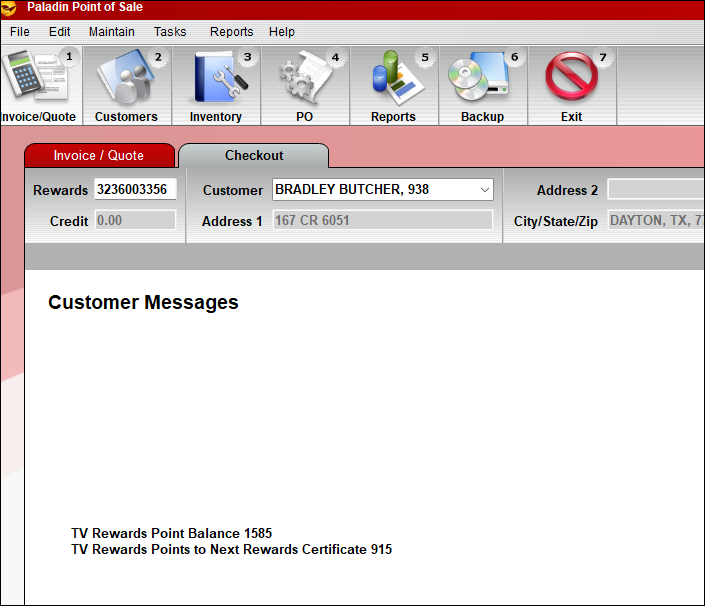
Figure 17: Reward Certificate balances shown on invoice
Manage True Value coupons through EDI
True Value coupon information is updated in Paladin through the True Value EDI system. When you download and process a set of True Value EDI files, a Purchase Order Update Settings window opens.
If coupon files were downloaded, the (new) Coupon Updates checkbox is automatically selected. In most cases, no changes are needed in this window. When you click OK to continue with EDI processing, the coupon information is updated in Paladin.
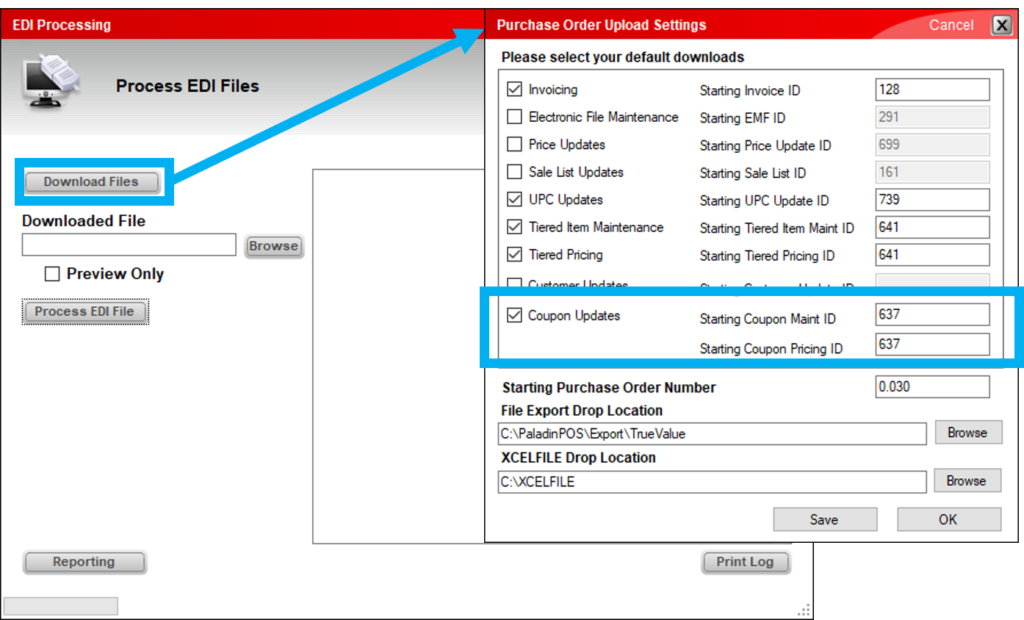
Figure 18: EDI Processing window/Purchase Order Upload Settings window/Coupon Updates
Send True Vale Rewards information in nightly uploads
Paladin automatically sends a variety of information to True Value during your store’s nightly uploads. This information may include True Value Rewards data.
If you have questions or suggestions about this information, contact support@paladinpos.com.

