Paladin takes pride in our outstanding customer support, and we are always looking for ways to be even more efficient and responsive. Available from the Paladin Help menu, the Help Request system collects details about your request and Paladin configuration so we can efficiently assign and respond to your support needs.
With the Help Request Portal, Paladin clients experience even more efficient and responsive support:
- Paladin automatically collects important information about your Paladin system when you ask for help.
- The Help categories quickly direct your request to the most knowledgeable support team.
- Paladin products and customer service continue to adapt to your needs using the data collected.
This article provides instruction and information on the following:
How it works
To access the Help Request Portal:
- In Paladin, on the top menu, select Help > Support.
- Select from one of the following three categories:
-
- Chat Support: Let’s you connect to a live chat with a Paladin support representative.
- Submit a Help Request: Let’s you create a new request for help.
- View Active Requests: Let’s you view and add attachments to an existing request. You can also update the request’s contact phone or email.
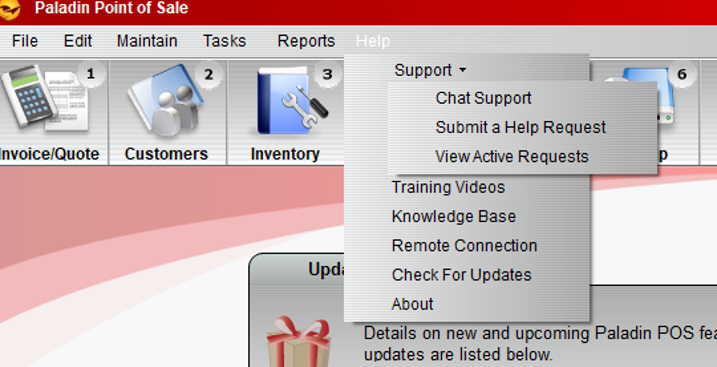
Figure 1: Paladin Help Support categories
Chat Support
Chat support connects you to a Paladin Support Representative that will communicate to you live for any immediate questions you may have.
When you click on Chat Support, the Submit a Help Request window opens asking if this is a store down emergency.
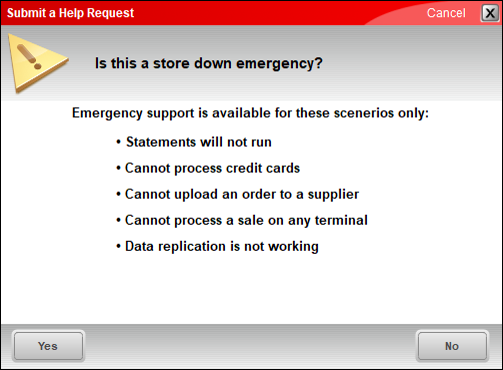
Figure 2: Submit a Help Request window/store down emergency?
If it is a store down emergency, click Yes. The Submit a Help Request window opens giving the phone number to call (store down emergencies are not addressed over Chat).
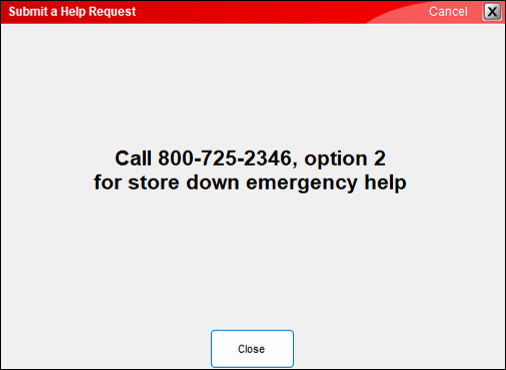
Figure 3: Submit a Help Request window/ number to call for store down emergency
If it is not a store down emergency, click No. The Chat Support window opens with the message telling you to not enter any confidential information.
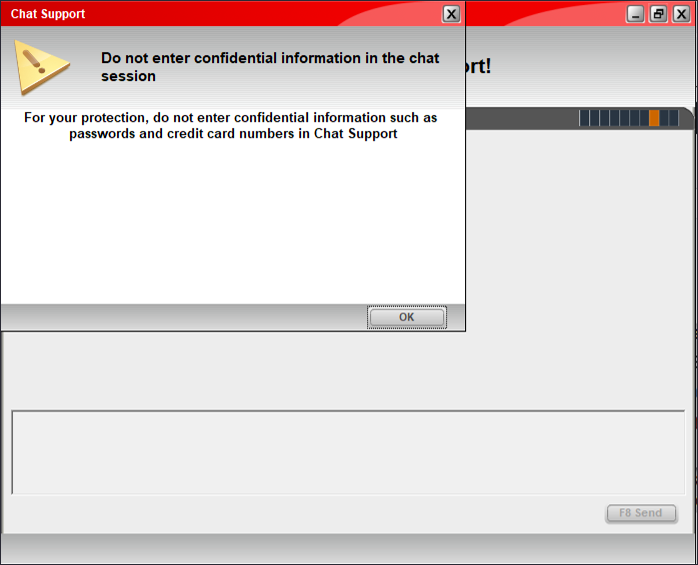
Figure 4: Chat Support message window
Click OK to open the Chat Support window that shows the Paladin Support Representative you are chatting with. Enter your questions/issues and press F8 Send. In the lower left-hand corner, a message shows that the Paladin Support Representative is responding.
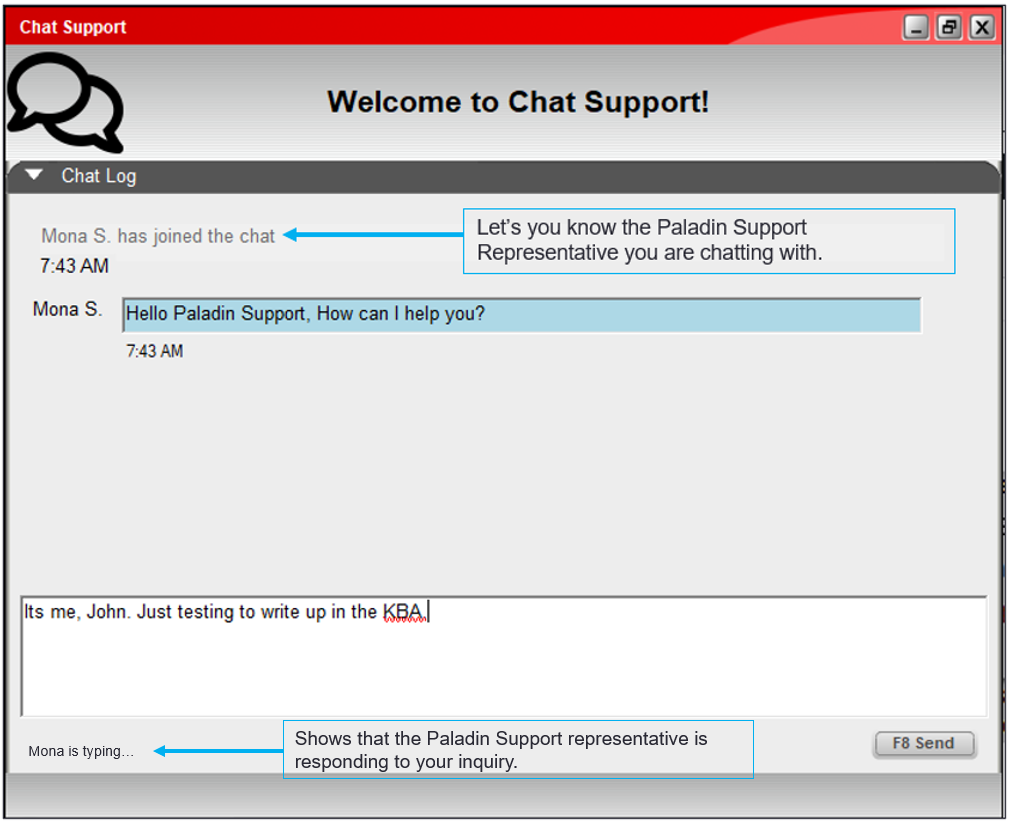
Figure 5: Chat Support activity
When you are done chatting with the Paladin Support Representative, exit out of the window.
Submit a Help Request
If you need help immediately for less-urgent needs, you can Submit a Help Request from the Help menu in Paladin.
Because store-down emergencies are critical, the Help Request process will first ask if you are experiencing store-down emergency. The message contains a list of qualified store-down emergency scenarios (Figure 6).
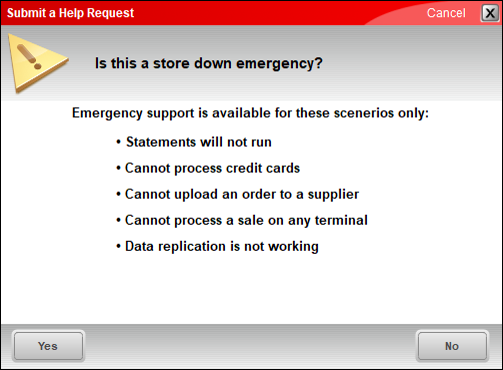
Figure 6: Submit a Help Request window/Store down scenarios
If you are experiencing one of these emergencies, click Yes to receive immediate support (Figure 7).
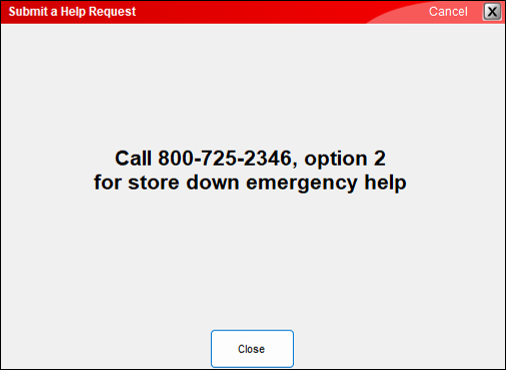
Figure 7: Phone number and option to use for store down emergencies
Otherwise, click No to select from a detailed list of categories and subjects and provide more details (Figure 8).
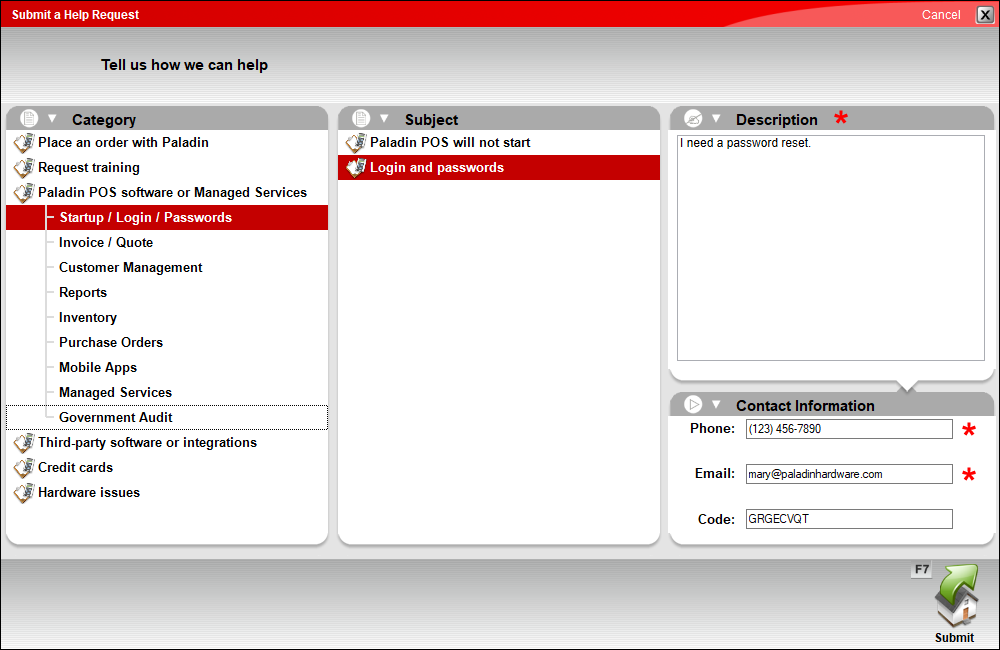
Figure 8: Non-emergency Help Request form
- Select the Category and Subject (if available) that best matches your need. Good choices expedite your request to the most knowledgeable team.
- Enter a detailed Description of your request and provide a contact Phone number and Email address.
- If a Paladin Support has provided you with a support code for this emergency, enter it in the Code box.
- Click F7 Submit to send your request.
After you submit a new Help Request, you will receive a Help Request ID.
This ID is also sent to the contact email address you entered.
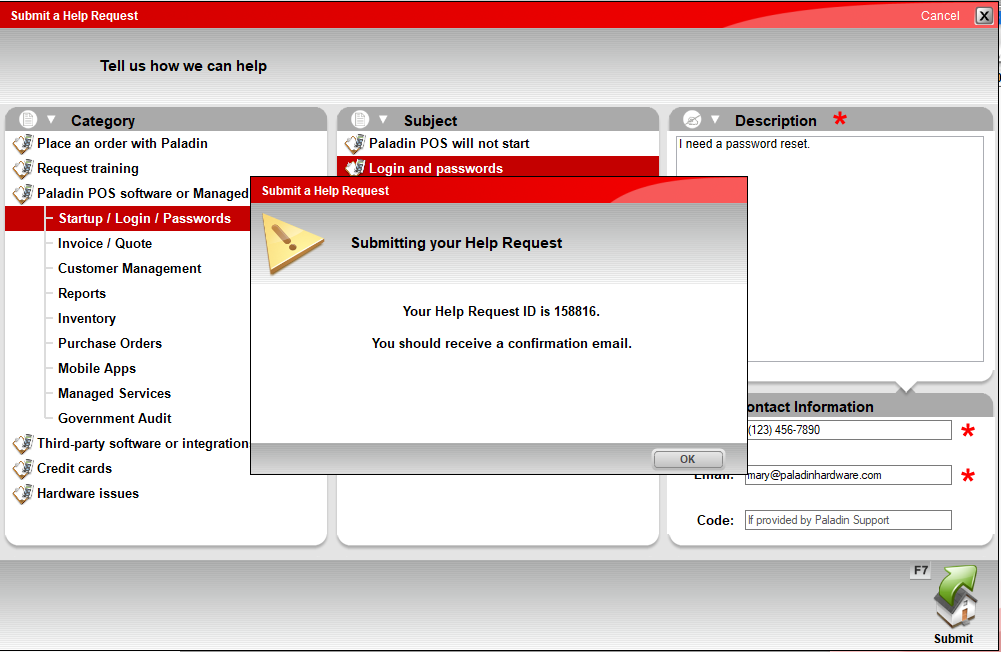
Figure 9: Submit a Help Request window with Help Request ID
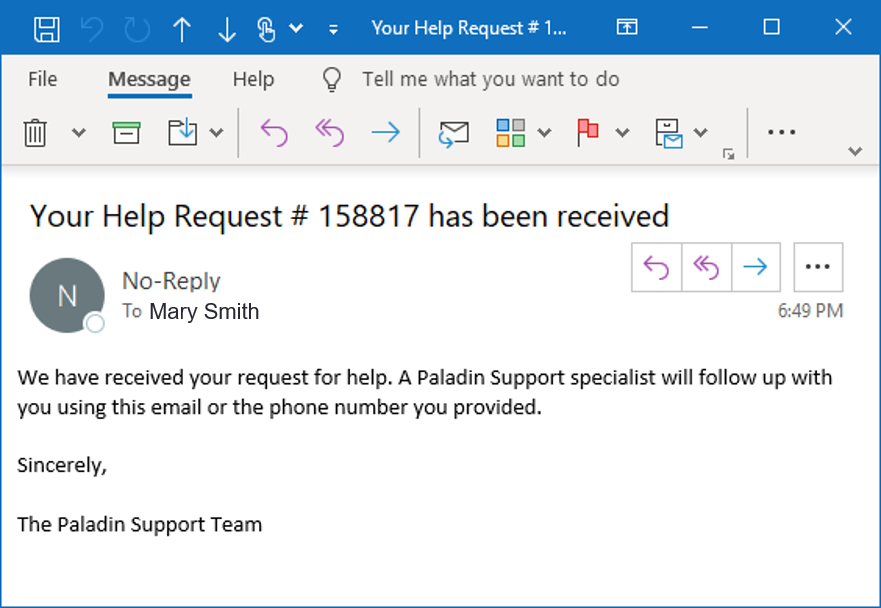
Figure 10: Help Request received email
View Active Requests
When you want to view a list of open (active) Help Requests, or add notes or attachments, select View Active Requests.
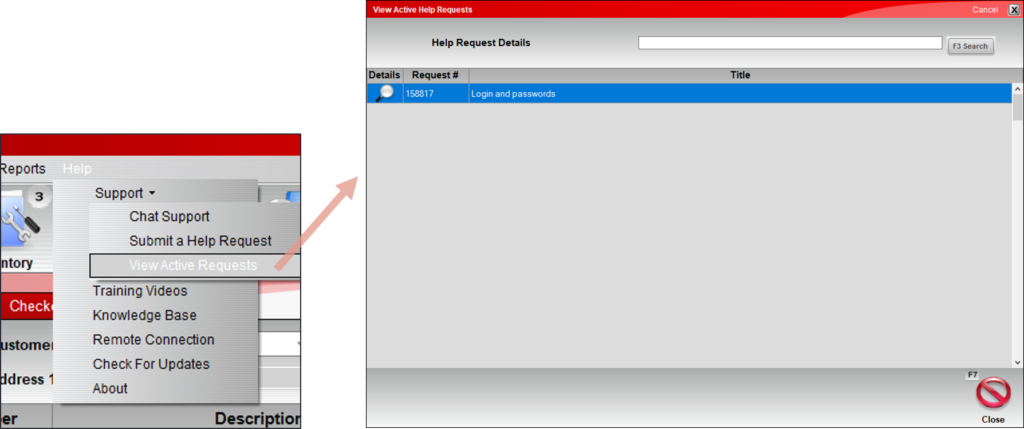
Figure 11: View Active Help Requests
To view and add additional notes to a Help Request, or to add an attachment, click its magnifying glass and a Help Request Details window opens.
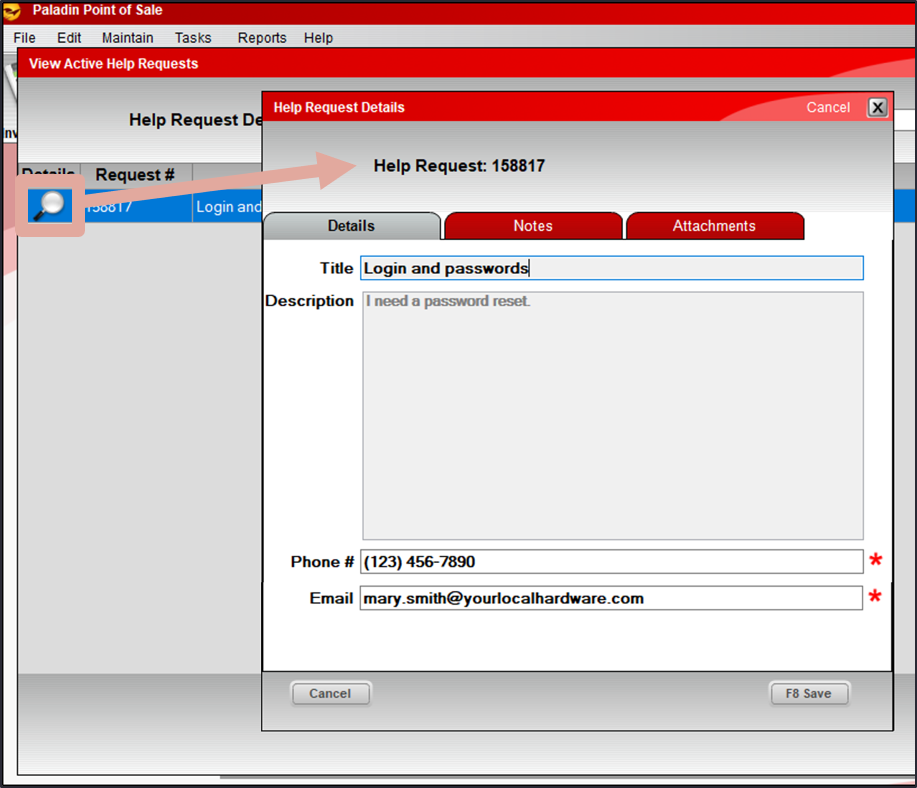
Figure 12: Help Request Details window
On the Details tab, you can view your original Help Request description and updated contact info. You cannot edit the Title or Description. However, Paladin Support may change the title to better represent your request.
You can make changes to the contact Phone and Email; make sure you click F8 Save to save the changes.
On the Notes tab, you can enter a new note and view previous notes. If you enter a new note, click F8 Save.
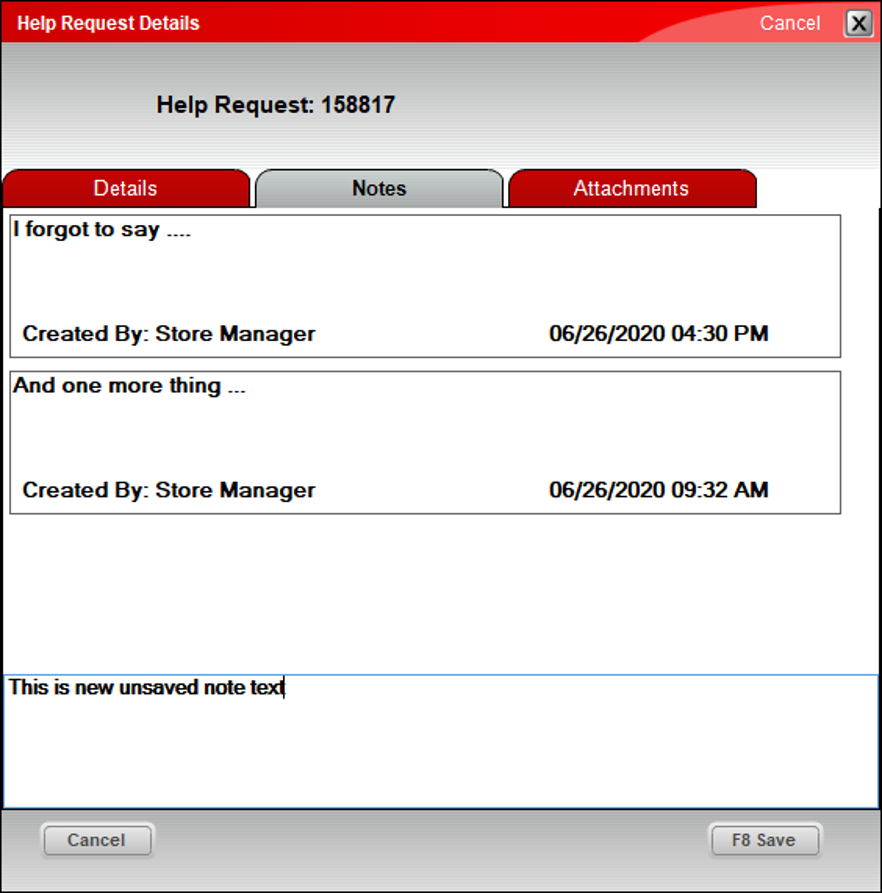
Figure 13: Help Request notes
On the Attachments tab, click Add Attachment to select and add a file from your computer to the Help Request. Attachments are saved immediately.
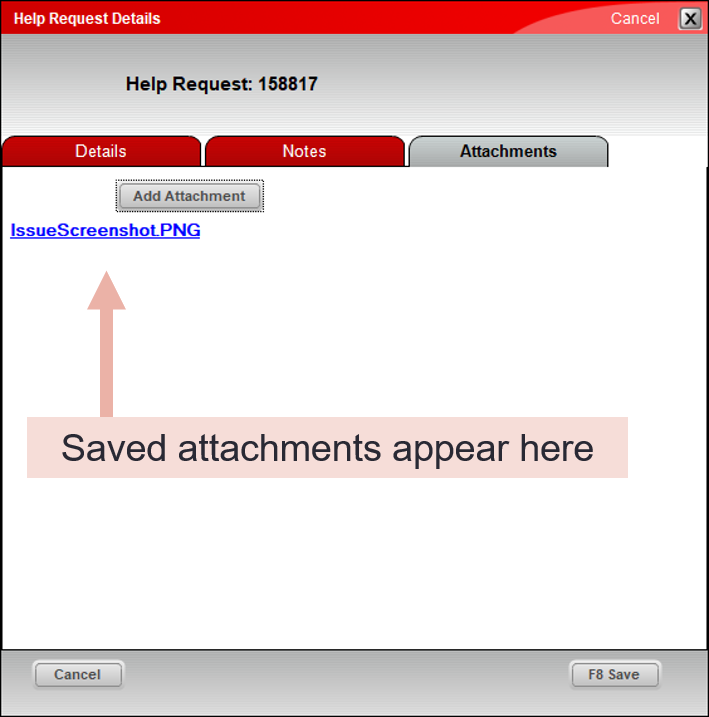
Figure 14: Help Request attachments
When you are done, click F8 Save, then close the window to return to the View Active Help Requests window.
If you have questions or suggestions about this information, contact support@paladinpos.com.

