A tax holiday is a time period when some items are sold tax-free or partially tax-free. For example, during a tax holiday, customers may purchase outdoor recreation items or school supplies and not pay sales tax. Or customers may purchase some more expensive items, such as a $400 bicycle, but only pay tax on the amount over $250.
The Tax Holiday feature allows stores to easily apply these discounts at checkout and track the tax holiday amounts using the Comparative Revenue Report and the Sale Tax Details Report.
Note: This feature is not supported for stores that use our Avalara AvaTax™ integration.
This article provides instruction and information on the following:
- How to sell a Tax Holiday item
- How to return a Tax Holiday item
- How to access Tax Holiday accounting totals
- How to turn the Tax Holiday feature on and off
How to sell a Tax Holiday item
- In Paladin, on the top ribbon, select the Invoice/Quote module.
- Enter an item.
- Right click on the item, and from the menu, select Tax Holiday (Ctrl + T).
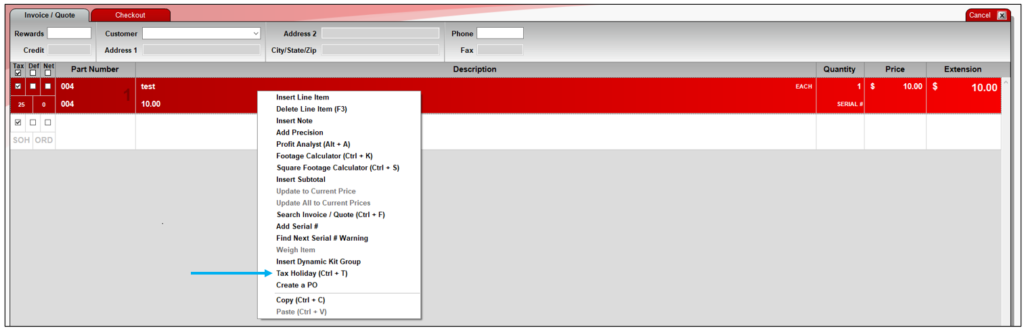
Figure 1: Tax Holiday (Ctrl + T)
- In the Apply Tax Holiday window, enter the amount that is tax free during the tax holiday. If the line item quantity is greater than one (1), you must enter the tax free amount for the full quantity.
Examples:
-
- A customer purchases a bicycle for $400 and the first $250 is tax free.: Enter $250 as the tax free amount.
- A customer purchases one pack of AAA batteries for $5 and batteries are tax-free during the holiday: Enter $5 as tax free amount.
- A customer purchases two coolers for $100/each, and the first $75 of each cooler price is tax free. The cashier scans a cooler and enters 2 for the line item quantity: Enter $150 as the tax free amount (2 x $75).
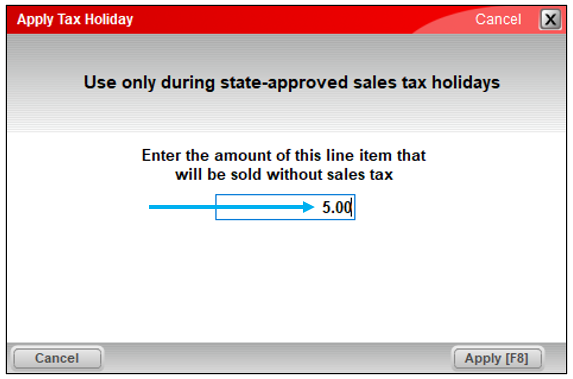
Figure 2: Apply Tax Holiday window
- Click Apply [F8]. Two new line items appear.
-
- TAX HOLIDAY 1: TAX HOLIDAY 1 (Credit SKU): This taxable credit removes the sales tax for the tax-free amount.
- TAX HOLIDAY 2: TAX HOLIDAY 2 (NontaxableSKU): This non-taxable line item adds back the tax-free amount without incurring any sales tax.

Figure 3: Tax Holiday 1 and Tax Holiday 2
The Tax Holiday line items reduce the sales tax while preserving the original sales price.
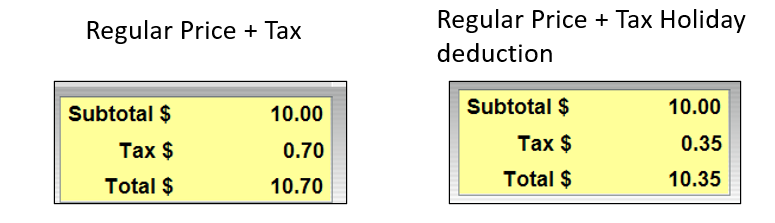
Figure 4: Total with Tax and with Tax Holiday deduction
- Add any other purchase items and complete the sale.
Important notes:
- The Tax Holiday 1 and Tax Holiday 2 line items cannot be edited directly. To change the Tax Holiday amount for an item, right-click the item, select Tax Holiday (or press Ctrl + T) , and update the amount.
- If you enter or scan a tax holiday item, and it is auto-combined with a previous line item earlier on the invoice, you must update the tax holiday amount on the original line item to reflect the new quantity.
- Tip: If desired, you can ask Paladin Support to turn off the auto-combine feature for your store.
- If you delete a tax holiday item from the invoice, the Tax Holiday 1 and Tax Holiday 2 line items are also removed.
- Although they appear on the invoice as part numbers, Tax Holiday 1 and Tax Holiday 2 are not accessible from the Inventory module. For tax holiday accounting totals and details, use the Comparative Revenue Report and the Sale Tax Details Report (see How to access Tax Holiday accounting totals).
- Tax Holiday adjustments (Tax Holiday 1 and Tax Holiday 2 line items) are not saved when you use the Store Transaction feature to save quotes, on hold invoices, orders, or to temporarily suspend a transaction.
How to return a Tax Holiday item
Note: The Tax Holiday feature must be enabled to calculate the correct tax refund for a tax holiday return.
- In Paladin, on the top ribbon, select the Invoice/Quote module.
- On the bottom ribbon of the module, click F1 Advanced Lookup, click the History tab, then scan or enter the invoice number to show the original invoice items. Enter negative quantities for the returned items, then click F8 Add Items to Invoice.
Note: If you don’t have the invoice, you can enter the return items to the invoice manually.
- For each tax holiday item, right-click the line item, select Tax Holiday, then enter the line item amount that was not taxed on the original sale.
Caution: If the returned quantity is not the same as the original purchase quantity, the Tax Holiday 1 and Tax Holiday 2 amounts will not be the same as shown on the original invoice. Make sure you enter the correct non-tax sale amount for the return quantity.
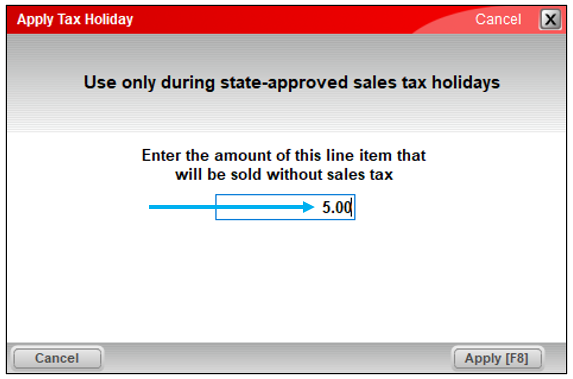
Figure 5: Apply Tax Holiday window
- Click Apply [F8] to add the Tax Holiday 1 and Tax Holiday 2 line items to correct for the tax holiday discount.

Figure 6: Tax Holiday 1 and Tax Holiday 2
- Process the return.
How to access Tax Holiday accounting totals
The Comparative Revenue Report and the Sales Tax Details Report provide tax holiday accounting totals.
Tax Holiday totals in the Comparative Revenue Report
The Comparative Revenue Report provides a breakdown of the tax holiday totals using the following two departments:
- Department 20010: Tax Holiday – Taxable: Total of the Tax Holiday 1 line item negative extension values (credits) that removed the sales tax for the tax-free amount of the sales price.
- Department 20011: Tax Holiday – Nontaxable: Total of the Tax Holiday 2 line item extension values that add back the non-tax portion of the sales price as a non-taxable line item.
To run a Comparative Revenue Report:
- In Paladin, on the top ribbon, select the Reports module.
- In the Report Area pane, select Sales Analysis > Revenue.
- In the Report List pane, select Period Comparative Revenue.
- In the Choose Report pane, click F12 Next.
- In the Period Comparative Revenue window, enter to and from dates in the Dates row. Enter any other parameters.
- In the Sorting Options pane, click F12 Run Report.
A PDF of the report opens. At the end of the report, the Tax Holiday information is shown.
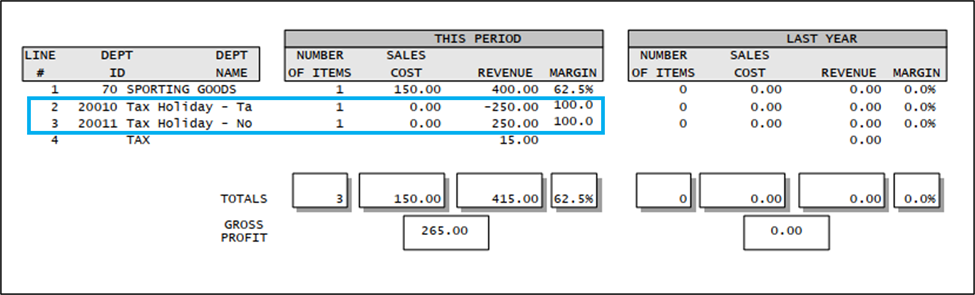
Figure 7: Comparative Revenue Report
Tax Holiday details in the Sales Tax Detail Report
The Sales Tax Detail Report provides a line-by-line accounting of the sales tax charges and credits during the Tax Holiday for each tax holiday item.
To run a Sale Tax Detail Report:
- In Paladin, on the top ribbon, select the Reports module.
- In the Report Area pane, select Sales Analysis > What I need to Know.
- In the Report List pane, select Sales Tax Details.
- In the Choose Report pane, click F12 Next.
- In the Sales Tax Details window, in the Report Settings pane, enter a Beginning and Ending date in the Invoice Date row.
- In the Sorting Options pane, click F12 Run Report.
- An Excel icon will appear on the bottom taskbar of your computer. Click the Excel icon to open the report.

Figure 8: Sales Tax Details Report
How to turn the Tax Holiday feature on and off
It is your choice whether to turn this feature off when there is no tax holiday. However, you may want to keep it on for a while after the tax holiday ends in order to process any tax holiday returns.
To turn the Sales Tax Holiday feature on and off:
- In Paladin, from the main menu, select File > Setup.
- Select the Invoice (Store) tab.
- For Enable Tax Holiday
- To turn off this feature, clear this checkbox.
- To turn on this feature, select this checkbox.
- Click Save, then click Close.
- Close and restart Paladin.
If you have questions or suggestions about this information, contact support@paladinpos.com.

